🌟 دوره مقدماتی آموزش ساخت اپلیکیشن با MIT App Inventor 🌟
در این دوره مقدماتی و کاربردی، شما یاد میگیرید چگونه با محیط ساده و گرافیکی MIT App Inventor اولین اپلیکیشنهای موبایل خود را بسازید. حتی بدون تجربهی قبلی در برنامهنویسی، میتوانید بهراحتی اپلیکیشنهایی طراحی کنید که هم روی گوشی نصب شوند و هم برای کنترل رباتها و دستگاههای هوشمند از طریق بلوتوث یا اینترنت اشیا (IoT) بهکار بروند.
🎯 آنچه در این دوره میآموزید
مبانی طراحی اپلیکیشن موبایل
آشنایی با محیط MIT App Inventor و ساخت اولین اپلیکیشنهای ساده.خروجی گرفتن و تست اپلیکیشن
یادگیری نحوه تولید فایل نصب (apk)، تست روی موبایل یا شبیهساز، و اشتراکگذاری اپلیکیشنها.طراحی رابط کاربری
کار با ابزارهای تصویری و افزودن اجزاء مختلف مثل دکمه، تصویر، متن و صدا.برنامهریزی با بلوکها
نوشتن رفتار اپلیکیشن به شکل بصری با بلوکهای گرافیکی، بدون نیاز به کدنویسی.ساخت اپلیکیشنهای کنترلی برای رباتها و IoT
طراحی برنامههایی برای کنترل رباتها از طریق بلوتوث و آشنایی اولیه با ارتباطات IoT.
🌟 ویژگیهای دوره
آموزش کاملاً پروژهمحور و ساده
مناسب برای مبتدیها و علاقهمندان به رباتیک و اینترنت اشیا
نمونه پروژههای کاربردی مثل اپلیکیشن “HelloCodi” و کنترل ربات با بلوتوث
پشتیبانی از نصب و تست اپها روی موبایل یا کامپیوتر
✅ نتیجه نهایی
در پایان این دوره، شما میتوانید:
اپلیکیشنهای ساده و کاربردی برای موبایل طراحی کنید.
خروجی اپلیکیشن گرفته و روی گوشی خود نصب کنید.
اپهایی بسازید که قادر به کنترل رباتها و دستگاههای IoT باشند.
🔹 بخشهای مختلف MIT App Inventor
Designer (طراحی رابط کاربری)
این قسمت برای ساخت ظاهر اپلیکیشن استفاده میشه.
شما میتونید اجزایی مثل دکمه، متن، تصویر، صدا، ویدیو، نقشه، سنسور و… رو به اپ اضافه کنید.
هر جزء (Component) رو میشه در صفحه قرار داد و ویژگیهاش (مثل رنگ، اندازه، متن و …) رو تغییر داد.
Blocks (برنامهنویسی با بلوکها)
این بخش جایگزین کدنویسی سنتی هست.
به جای نوشتن کد، از بلوکهای رنگی آماده استفاده میکنید و اونها رو مثل پازل به هم وصل میکنید.
با این روش میتونید رفتار اپلیکیشن رو مشخص کنید؛ مثلاً وقتی روی یک دکمه کلیک شد چه اتفاقی بیفته.
Connect (اتصال و تست اپلیکیشن)
این بخش برای تست و اجرای اپلیکیشن در زمان واقعی استفاده میشه.
روشهای اتصال:
Wi-Fi با استفاده از اپ Companion روی گوشی
USB برای مواقعی که اینترنت نداری
Emulator (شبیهساز) در کامپیوتر برای تست اپ بدون موبایل
این بخش کمک میکنه بدون نیاز به خروجی گرفتن هر بار، تغییرات رو سریع تست کنی.
Build (خروجی گرفتن و انتشار)
وقتی اپلیکیشن آماده شد، از این قسمت میتونی خروجی بگیری.
دو روش اصلی خروجی:
apk (قابل نصب روی اندروید)
aab (برای انتشار در Google Play)
همچنین امکان اشتراکگذاری از طریق QR Code یا فایل مستقیم وجود داره.
🔑 جمعبندی
Designer → ساخت ظاهر اپلیکیشن
Blocks → برنامهنویسی بصری (منطق و رفتار اپ)
Connect → تست و اجرا در موبایل یا شبیهساز
Build → خروجی نهایی و انتشار اپ
🌐 لینکهای آموزشی معتبر برای MIT App Inventor
وبسایت رسمی MIT App Inventor
🔗 https://appinventor.mit.edu
دسترسی به محیط آنلاین ساخت اپلیکیشن
مستندات آموزشی و مثالهای آماده
آکادمی رسمی آموزش App Inventor (App Inventor Gallery & Tutorials)
🔗 https://ai2.appinventor.mit.edu
محیط ساخت و تست اپلیکیشن بهصورت آنلاین
آموزشهای گامبهگام و پروژههای نمونه
مستندات آموزشی و راهنمای بلوکها
🔗 https://appinventor.mit.edu/explore/ai2/support
توضیح کامل اجزا (Components) و بلوکها (Blocks)
راهنمای استفاده برای پروژههای کاربردی
ویدیوهای آموزشی MIT App Inventor در یوتیوب
🔗 MIT App Inventor Channel
آموزش تصویری از مقدماتی تا پروژههای پیشرفته
🛠 نمونه فعالیتها و پروژههای آموزشی
برای اینکه دانشجوها بتونن قدمبهقدم مهارت بگیرن، میتونی این نمونه فعالیتها رو توی دوره قرار بدی:
🔹 سطح مقدماتی
HelloCodi → اپ سادهای که با لمس یک تصویر، صدا پخش میکند.
Click Counter → شمارنده کلیک با دکمه و نمایش عدد.
Flashlight App → روشن و خاموش کردن چراغقوه گوشی.
🔹 سطح متوسط
Quiz App → طراحی اپلیکیشن سوال و جواب چندگزینهای.
Drawing App → اپی برای نقاشی روی صفحه موبایل با لمس انگشت.
Translator App → اپلیکیشن مترجم ساده با استفاده از سرویس Google Translate API.
🔹 سطح پیشرفته (رباتیک و IoT)
Bluetooth Controller → طراحی اپلیکیشنی برای کنترل ربات از طریق بلوتوث (مثلاً حرکت جلو، عقب، چپ و راست).
IoT Switch → اپی که بتواند یک وسیله هوشمند متصل به اینترنت (مثل LED یا فن) را خاموش و روشن کند.
Voice Command Robot App → اپلیکیشنی که با فرمان صوتی (مثلاً “Forward”) ربات را کنترل کند.
در صورتی که قبلا این دوره را گذارنده اید و آزمون نهایی را با موفقیت پیش سر گذاشته اید با ثبت کد رهگیری دوره خود را بررسی کنید
درخواست مشاوره
برای کسب اطلاعات بیشتر درباره این دوره درخواست مشاوره خود را ارسال کنید و یا با ما در تماس باشید.
درخواست مشاورهدوره های مرتبط
مدارات الکترونیکی PISH BOT
🎓 دوره آموزش الکترونیک رباتیک با برد پیش بوت 🤖 🔌🤖 دوره آموزش الکترونیک پیش بوت: از مفاهیم پایه تا…
دوره هوش مصنوعی با PICTOBLOX
🚀 دوره جامع آموزش هوش مصنوعی با PictoBlox 🤖 💡 دوره آموزش هوش مصنوعی با PictoBlox | یادگیری ماشین برای…
برنامه نویسی اردوینو با بلاکی
دوره برنامهنویسی آردوینو با بلاکی، آموزش ساده و بصری برنامهنویسی آردوینو با استفاده از دستورات تصویری بلاککد است که برای مبتدیان مناسب بوده و امکان کنترل آسان حسگرها و موتورها را فراهم میکند.
دوره آموزش ربات مسیریاب
دوره آموزش ربات مسیریاب، شما را با اصول طراحی، سیمکشی و برنامهنویسی رباتی آشنا میکند که میتواند مسیر مشخص را با استفاده از سنسورهای خطیاب دنبال کند. در این دوره با مفاهیم مکانیک، الکترونیک و کنترل هوشمند آشنا شده و یک ربات عملی و کاربردی میسازید.
950,000 ریال

دکتر حسین رضایی
مدرس رباتیک، الکترونیک، برنامه نویسیمدیر موسسه پیشروخلاقیت آزاد مهر ویرا
علی محمد صاحبداد
مدرس دوره های برنامه نویسی پایتون، زبان سی و ...برگزیده ادوار مسابقات رباتیک و مجری طرح های علمی و پژوهشی
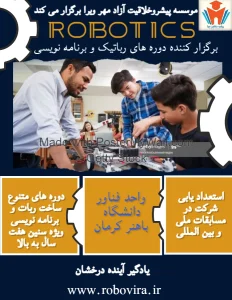
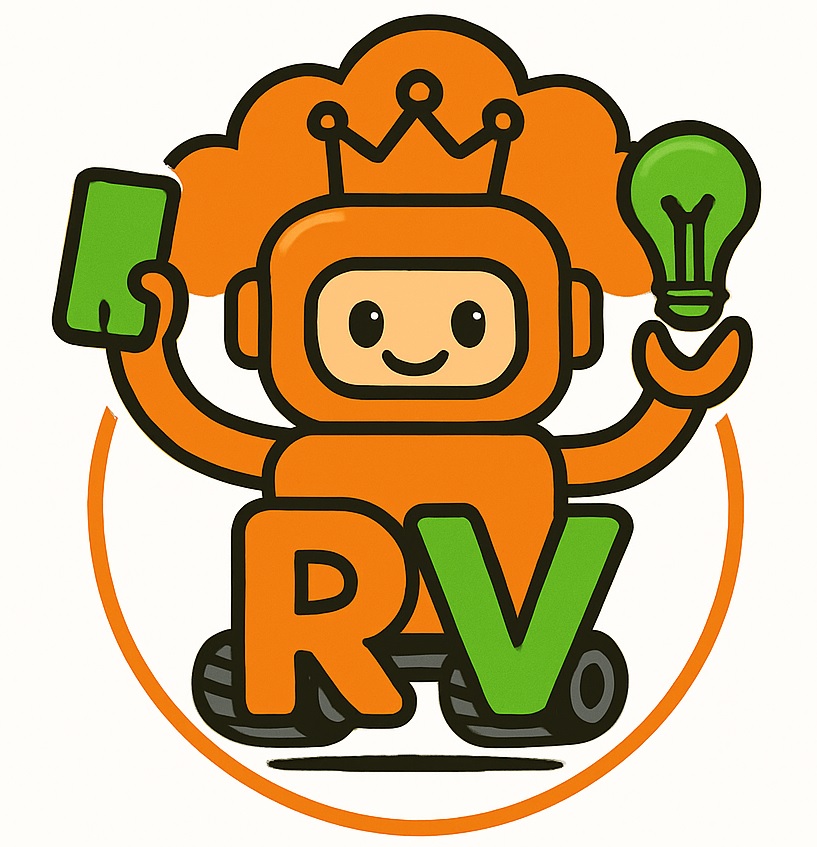






بهار( دانشجوی دوره )
در این دوره اپلیکیشن های بلوتوثی ساختیم که واقعا خوب بودن و این دوره عالی بود پیشنهاد میکنم دوره را خریداری کنید