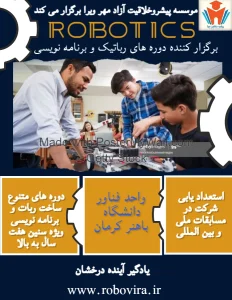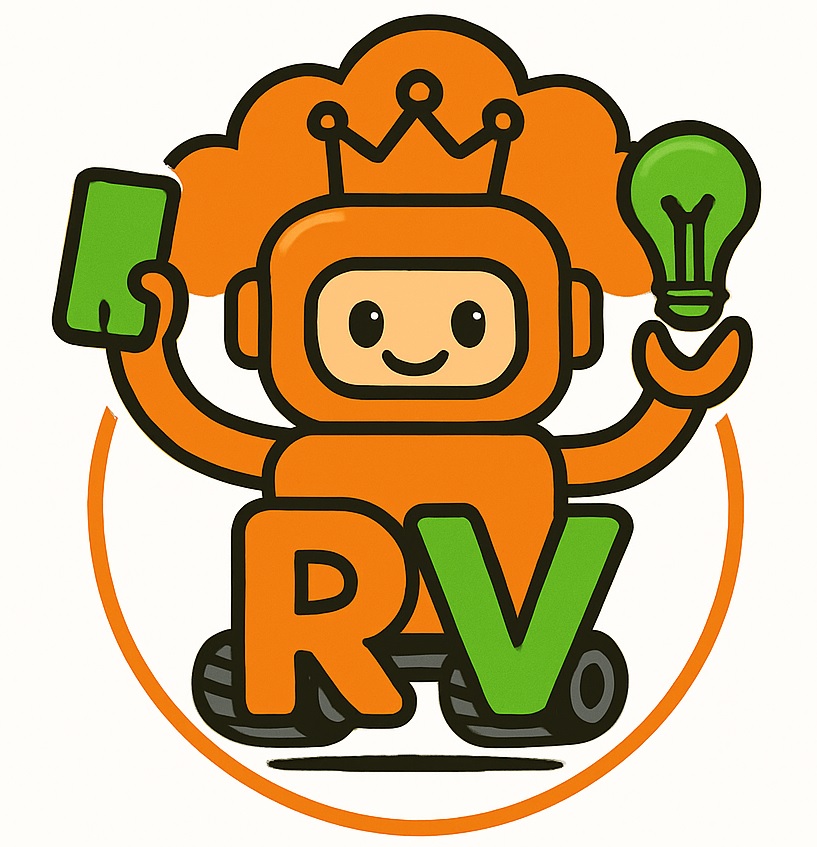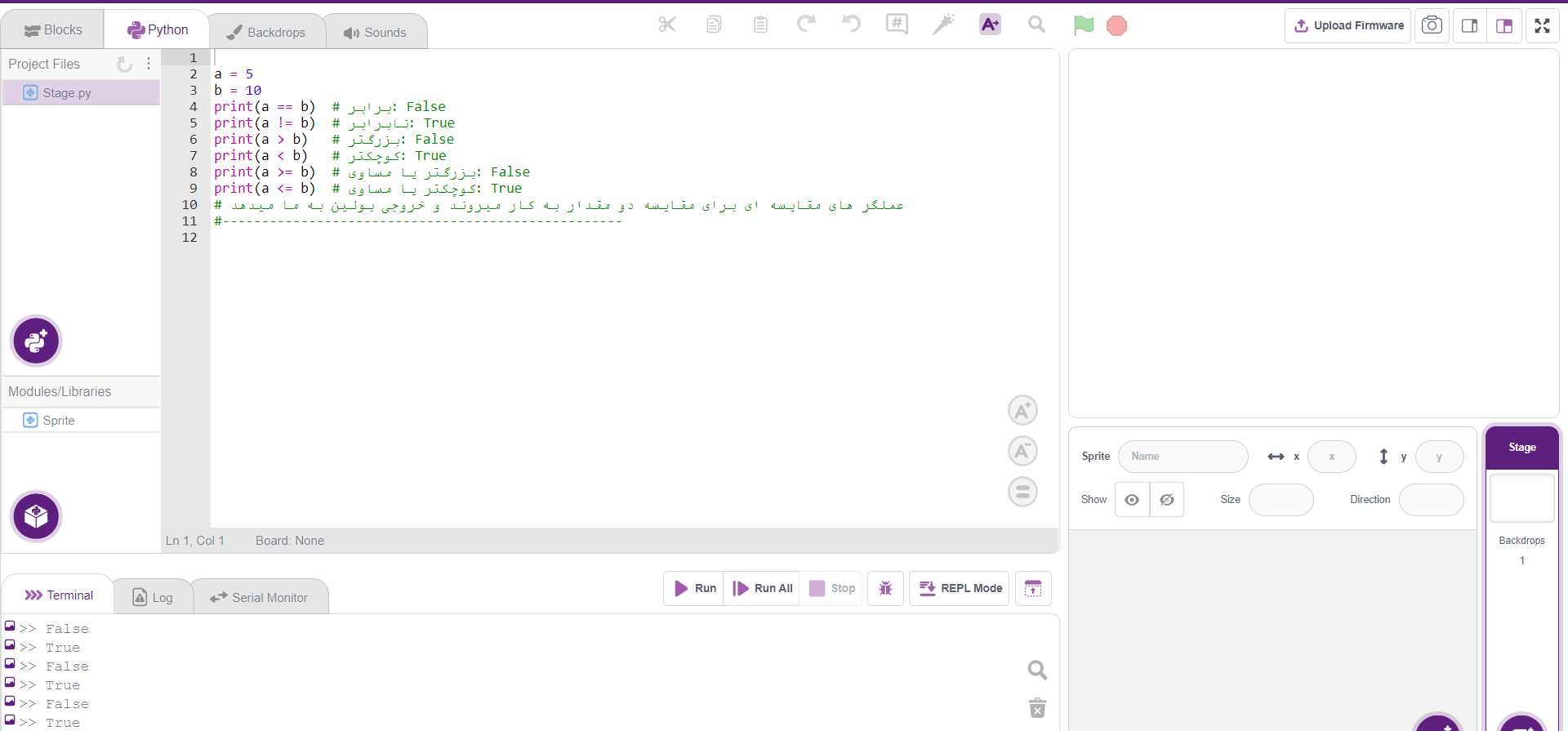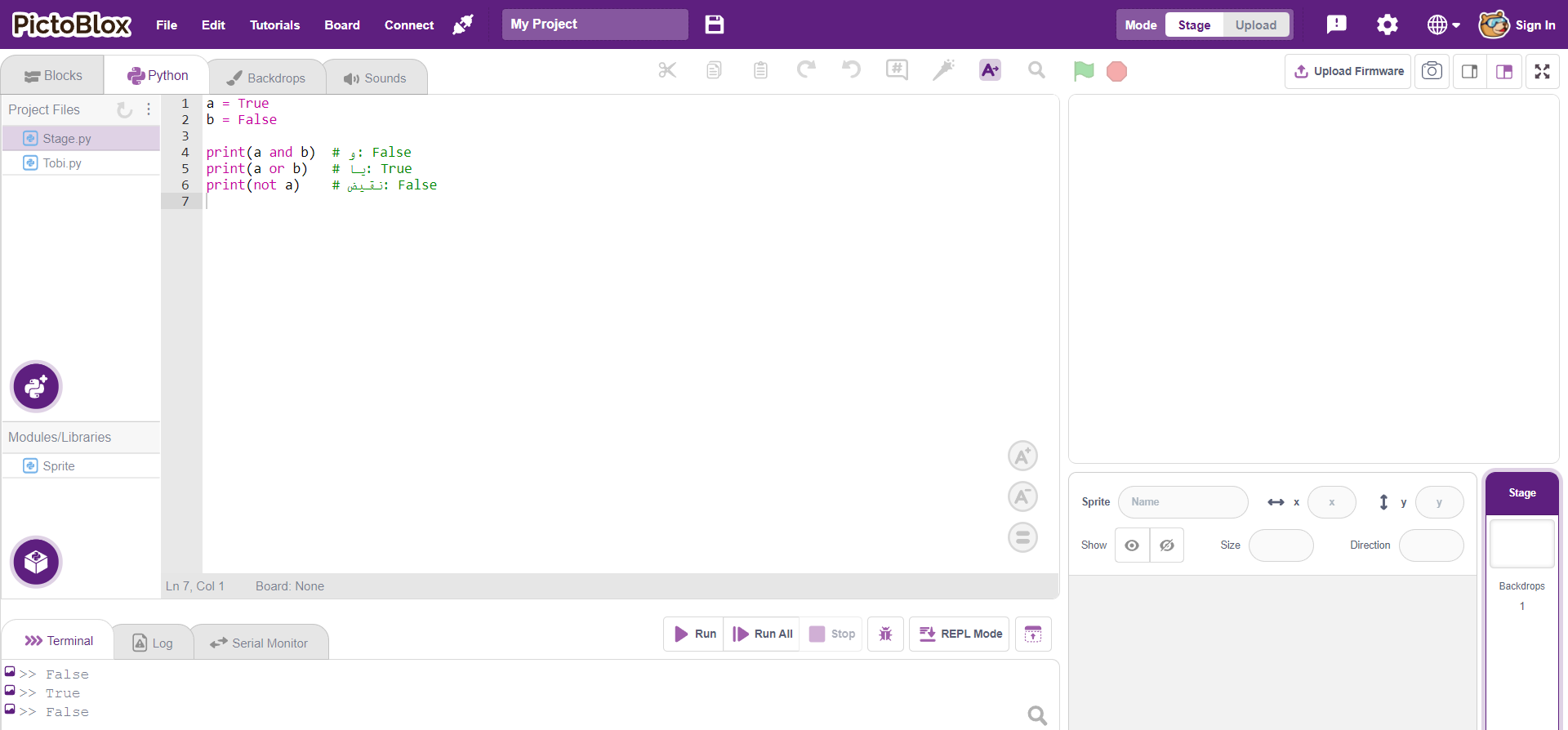معرفی دوره آموزشی هوش مصنوعی با برنامهنویسی تصویری PICTOBLOX
🚀✨ معرفی دوره آموزشی هوش مصنوعی با برنامهنویسی تصویری PICTOBLOX ✨🚀
🎯 این دوره برای علاقهمندان به یادگیری هوش مصنوعی و برنامهنویسی در محیطی ساده، اما قدرتمند طراحی شده است. با استفاده از محیط برنامهنویسی تصویری PICTOBLOX، مفاهیم پایه هوش مصنوعی و یادگیری ماشین را بدون نیاز به کدنویسی پیچیده فرا میگیرید.
🧩 در این دوره، با استفاده از بلوکهای برنامهنویسی تصویری، الگوریتمهای یادگیری ماشین، طبقهبندی دادهها و پروژههای عملی هوش مصنوعی را پیادهسازی خواهید کرد. همچنین با مفاهیمی همچون تشخیص الگو و ساخت اپلیکیشنهای هوشمند آشنا میشوید.
📱 محیط PICTOBLOX یک ابزار آموزشی تعاملی است که امکان اجرای پروژهها را روی کامپیوتر و موبایل فراهم میکند، و به شما این امکان را میدهد تا بدون دغدغه پیچیدگیهای زبان برنامهنویسی، روی مفاهیم هوش مصنوعی تمرکز کنید.
✅ در پایان دوره، مهارتهای برنامهنویسی تصویری در زمینه هوش مصنوعی و رباتیک هوشمند را به دست میآورید و قادر خواهید بود پروژههای کاربردی در حوزه AI طراحی و پیادهسازی کنید.
🔥 پس همین حالا بابه ما بپیوندید و اولین قدم را بهسوی برنامهنویسی حرفهای بردارید! در ادامه، بخشی از آموزش مقدماتی این دوره را مشاهده خواهید کرد و لینک دانلود نرمافزار 📥 برای شروع یادگیری در اختیار شما قرار دارد. 🚀🎉
نرمافزار استفاده شده: PictoBlox (برای دانلود کلیک کنید)
سطح دشواری: مبتدیان
دستهبندی: PictoBlox، آموزش PictoBlox، برنامهنویسی پایتون، آموزش
پایتون چیست؟
پایتون یک زبان برنامهنویسی آسان برای یادگیری است که ویژگیهای بسیار مفیدی برای یک برنامهنویس مبتدی دارد. کد آن بهطور قابلتوجهی قابلخواندن است و با PictoBlox یک رابط تعاملی دارد که در آن میتوانید برنامههای خود را وارد کرده و اجرای آنها را مشاهده کنید.
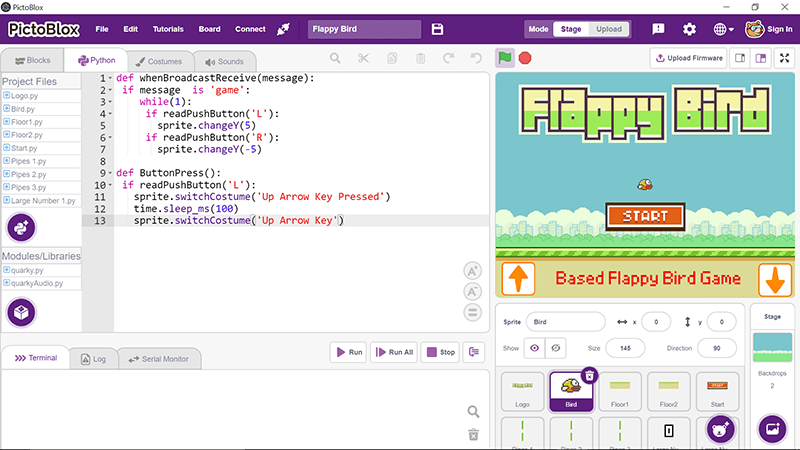
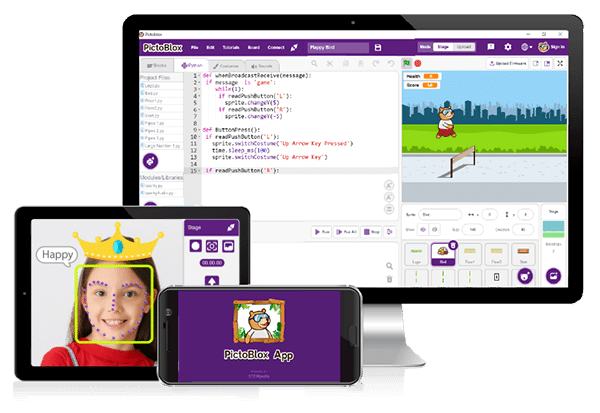
پایتون چگونه در PictoBlox کار میکند؟
PictoBlox برنامههای پایتون را در حالت اسکریپت اجرا میکند.
در حالت اسکریپت، ما برنامه پایتون را در یک فایل تایپ میکنیم و سپس از مفسر برای اجرای محتوای فایل استفاده میکنیم. بیایید ببینیم چگونه کار میکند.
PictoBlox را باز کنید. مشاهده خواهید کرد که از شما میخواهد محیط کدنویسی را انتخاب کنید و دو گزینه به شما میدهد:
- کدنویسی با بلاکها
- کدنویسی با پایتون
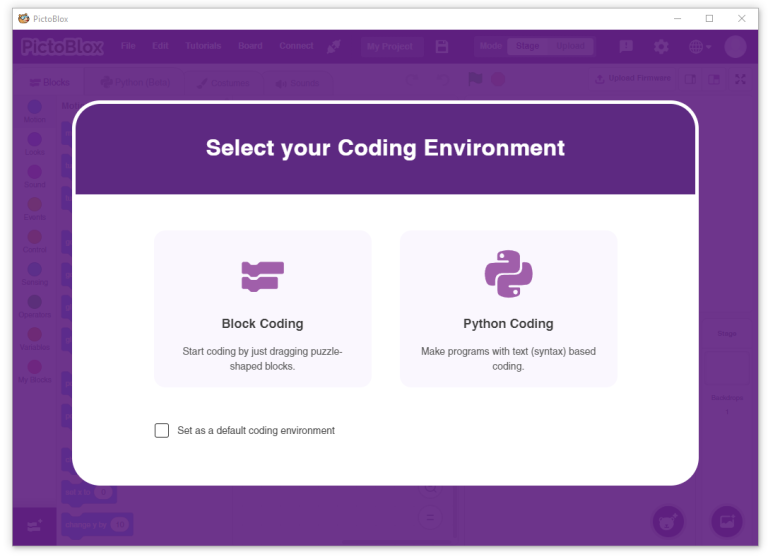
باید کدنویسی با پایتون را انتخاب کنید. سپس رابط پایتون باز خواهد شد. همچنین میتوانید کدنویسی با پایتون را بهعنوان محیط پیشفرض کدنویسی تنظیم کنید (با کلیک روی تنظیمات -> تنظیمات پیشرفته، از گوشه بالا سمت راست):
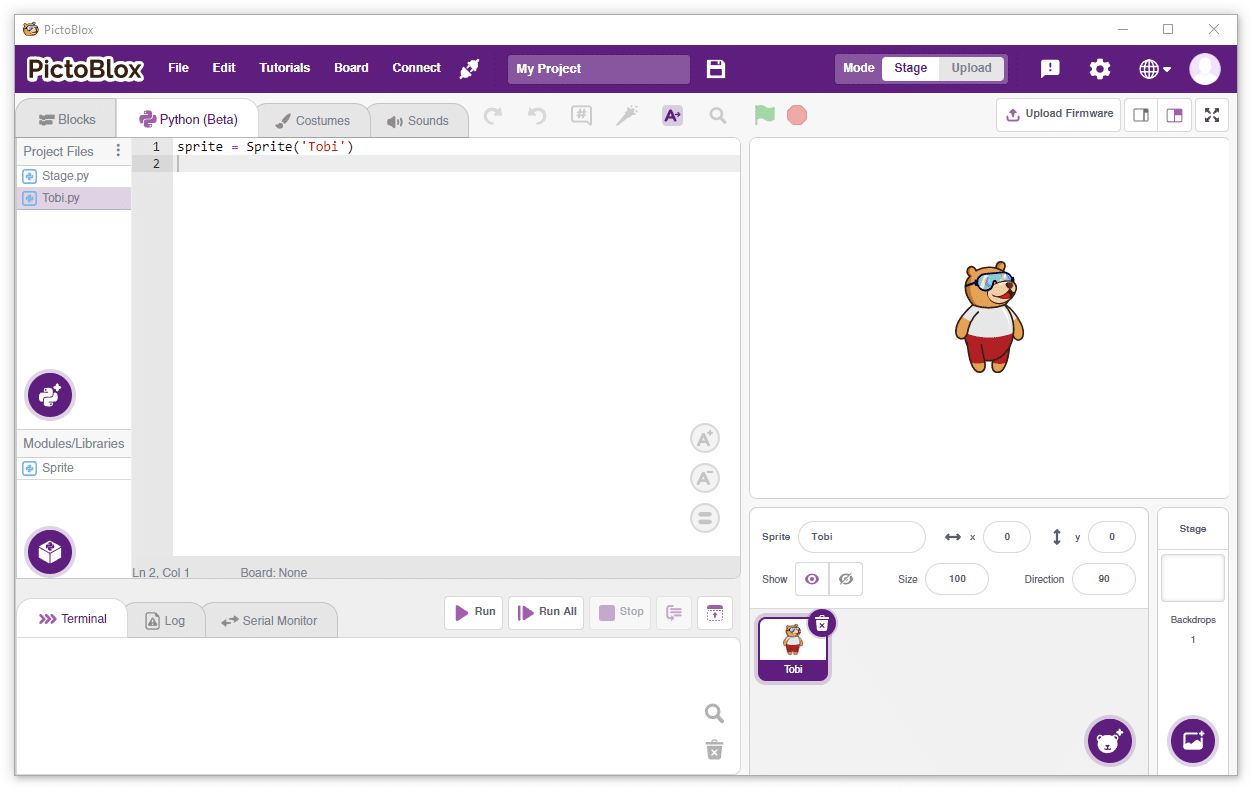
کاوش در رابط کاربری
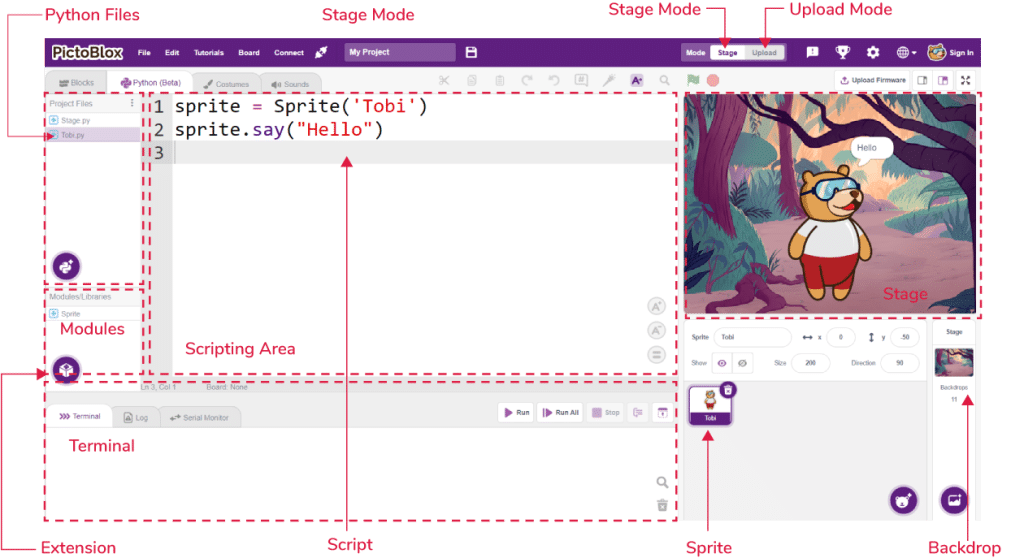
ناحیه کدنویسی پایتون
این ویرایشگر است که شما از طریق آن میتوانید کدهای پایتون خود را بنویسید. این ویرایشگر امکان افزودن فایلها و ماژولها را به شما میدهد و به شما اجازه میدهد تا برنامههای خود را در یک مکان تهیه کنید.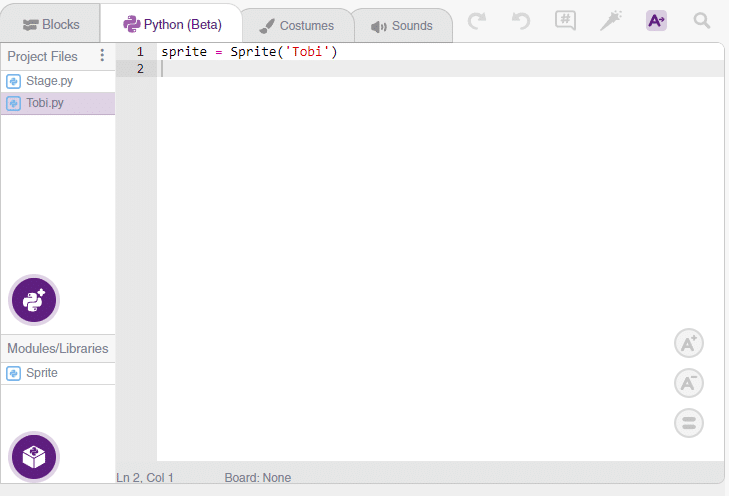
ترمینال پایتون
این ناحیه است که میتوانید خروجی پایتون را مشاهده کنید. این دارای یک ترمینال برای مشاهده خروجی برنامهها و یک لاگ برای مشاهده خطاهایی است که در حین اجرای پروژه رخ میدهد.
همچنین دو دکمه دارد: اجرا و اجرای همه. دکمه اجرا فایل پایتون انتخاب شده را از ویرایشگر اجرا میکند.
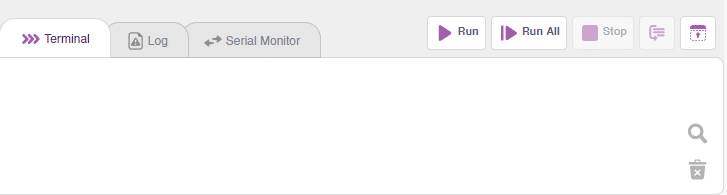
صحنه و اشکال
“PictoBlox” همچنین به شما اجازه می دهد تا از اشکال و صحنه ها استفاده کنید تا با کاراکترها بازی ها، انیمیشن ها و پروژه های تعاملی را ایجاد کنید.
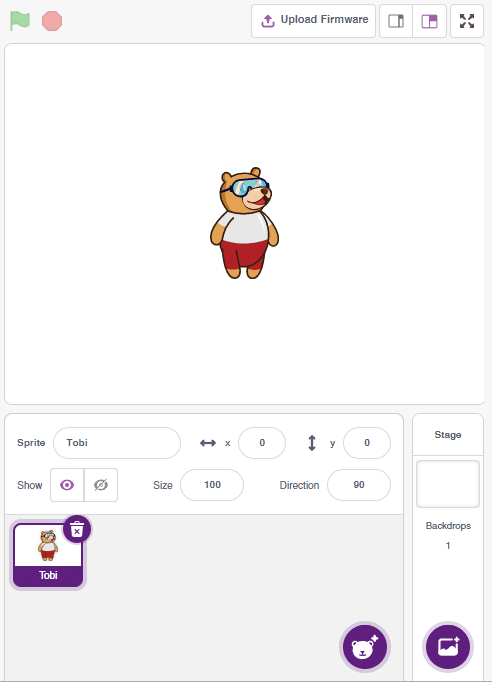
فعالیت ۱: سلام دنیا
بیایید اولین برنامه را در پایتون بسازیم. در این برنامه، ما قصد داریم که “سلام دنیا” را در ترمینال چاپ کنیم.
print(“Hello, World!”)
دقیقاً به همین سادگی.
حالا برنامه را با فشردن دکمه “اجرا” اجرا کنید.
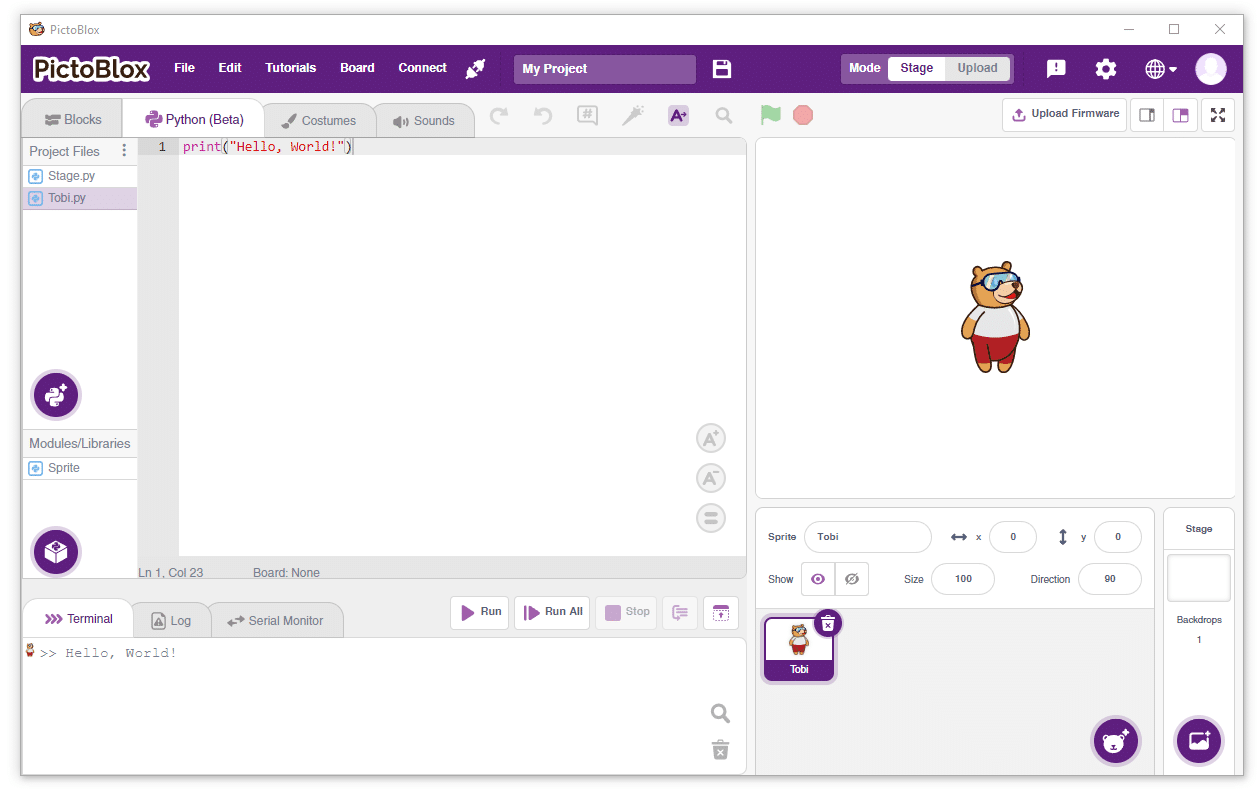
شما میتوانید در ترمینال مشاهده کنید که پیام چاپ شده است:
> Hello, World!
`()print` یک تابع است که به ما اجازه میدهد بر روی ترمینال نوشته کنیم. ما اغلب از این تابع استفاده خواهیم کرد.
فعالیت ۲: خود را با توبی معرفی کنید
بیایید ببینیم چگونه میتوانیم کاراکترها را در صحنه برنامه نویسی کنیم.
صحنه یک پسزمینه برای پروژههای شما است. در گوشه بالا سمت چپ یک پسزمینه سفید قرار دارد؛ شما یک خرس را میبینید که در آنجا ایستاده است. نام او توبی است و او چیزی است که به آن شکلک (sprite) میگویند (در لحظهای خواهیم دید که چیست).
صحنه جایی است که شکلک حرکت میکند، نقاشی میکشد و با دیگر شکلکها و/یا سختافزار تعامل میکند. صحنه مجموعهای از اسکریپتها، تصاویر و صداهای خاص خود را دارد.
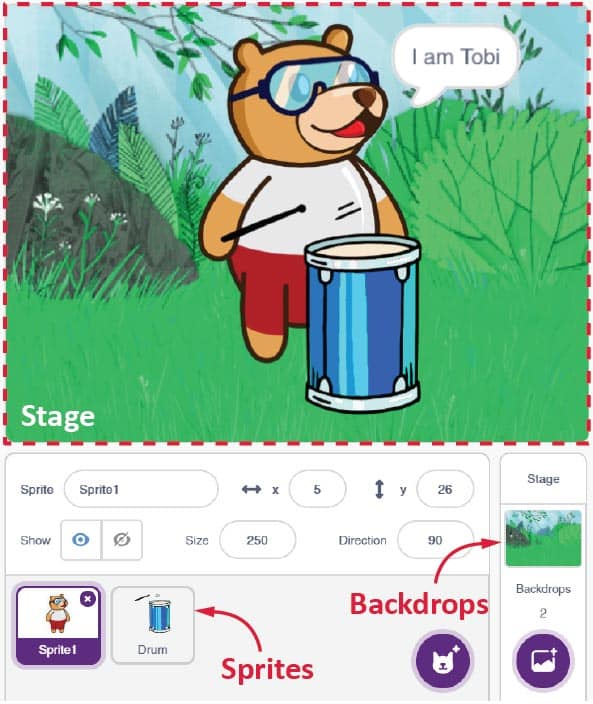
شکلک چیست؟
شکلک یک شیء یا کاراکتری است که در پروژهها اقدامات مختلفی انجام میدهد. این شکلک دستوراتی که به او میدهید را درک کرده و اطاعت میکند. میتواند حرکت کند و به هر جایی روی صحنه منتقل شود (میتوانید با کلیک کردن روی آن و جابجایی آن در اطراف، امتحان کنید).
کنترل شکلکها
بیایید ببینیم چگونه میتوانیم توبی را با پایتون کنترل کنیم.
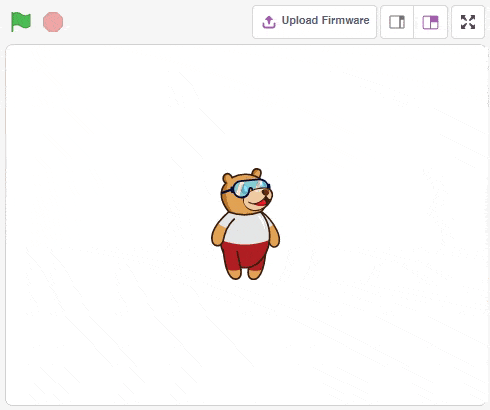
کنترل شکلکها دشوار است. ابتدا باید شکلک را در برنامه تعریف کنیم. این کار را با استفاده از دستور زیر انجام میدهیم:
این دستور یک شیء به نام sprite تعریف میکند که کاراکتر توبی را کنترل میکند.
حالا میتوانم با استفاده از تابع say()، توبی را وادار کنم که چیزی بگوید:
sprite.say(“Hello everyone!”, 2)
تابع `say()` دو ورودی میگیرد:
- متنی که میخواهیم بنویسیم: “Hello everyone!”
- زمانی که میخواهیم کاراکتر متن را بگوید. در اینجا، ۲ ثانیه است.
مهم است که از دستور زبان (syntax) پیروی کنیم. در غیر این صورت، در هنگام اجرا با خطا مواجه خواهید شد. پس بیایید تا کنون کد را تست کنیم:
sprite = Sprite(‘Tobi’)
sprite.say(“Hello everyone!”, 2)
کد را اجرا کنید و خروجی زیر را روی صحنه مشاهده خواهید کرد:
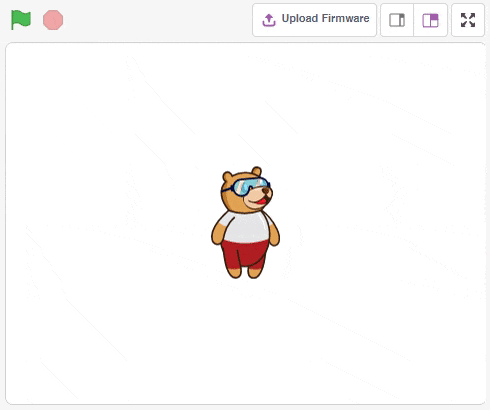
سپس، میخواهیم که توبی موارد زیر را بگوید:
- سلام به همه
- نام خود را بگوید.
- بگوید در کدام کلاس تحصیل میکند.
- علایق خود را بگوید.
- تشکر کند
sprite = Sprite(‘Tobi’)
sprite.say(“Hello everyone!”, 2)
sprite.say(‘My name is Tobi’, 2)
sprite.say(‘I am studying in 7th grade’, 2)
sprite.say(‘My hobbies are playing cricket and listening to music’, 4)
sprite.say(‘Thank You’, 2)
کد را اجرا کنید تا خروجی را تست کنید:
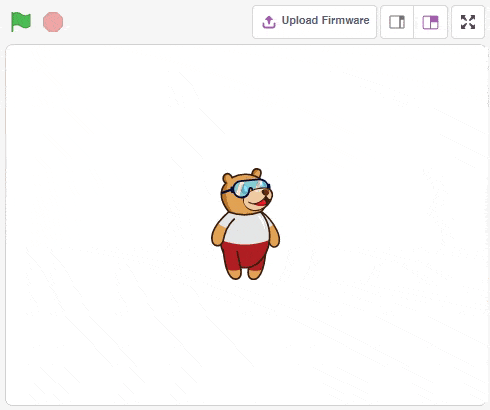
- برای ذخیره برنامه، بر روی فایل > ذخیره به عنوان کلیک کنید.
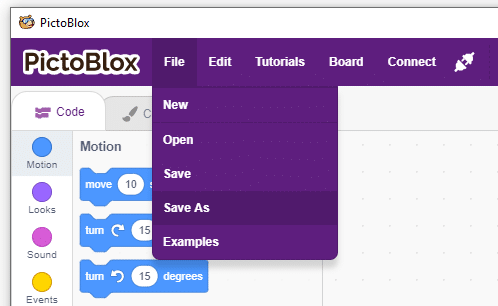
- یک پنجره باز خواهد شد. مکان را به عنوان “Desktop” یا هر پوشه مرتبط دیگری انتخاب کنید. سپس نام فایل را “Tobi Walking” قرار دهید.
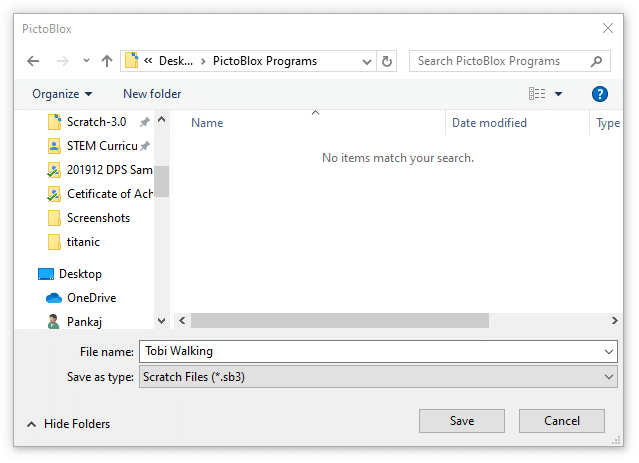
- بر روی گزینه “ذخیره” کلیک کنید.
فایل با پسوند .sb3 روی کامپیوتر شما ذخیره میشود.
نتیجه گیری
در نتیجه، پایتون یک زبان برنامهنویسی قدرتمند است که برای مبتدیان دارای ویژگیهای مفیدی است. در PictoBlox، میتوانید از پایتون برای کنترل اشکال و صحنهها استفاده کرده و برنامهها، انیمیشنها و بازیها را ایجاد کنید. همانطور که در این درس دیدهایم، کد پایتون نسبتاً آسان برای نوشتن و درک است. با رعایت دستورالعملها و دستورات، میتوانید با استفاده از پایتون در PictoBlox پروژههای شگفتانگیزی ایجاد کنید!
حلقه ها
حلقه For:
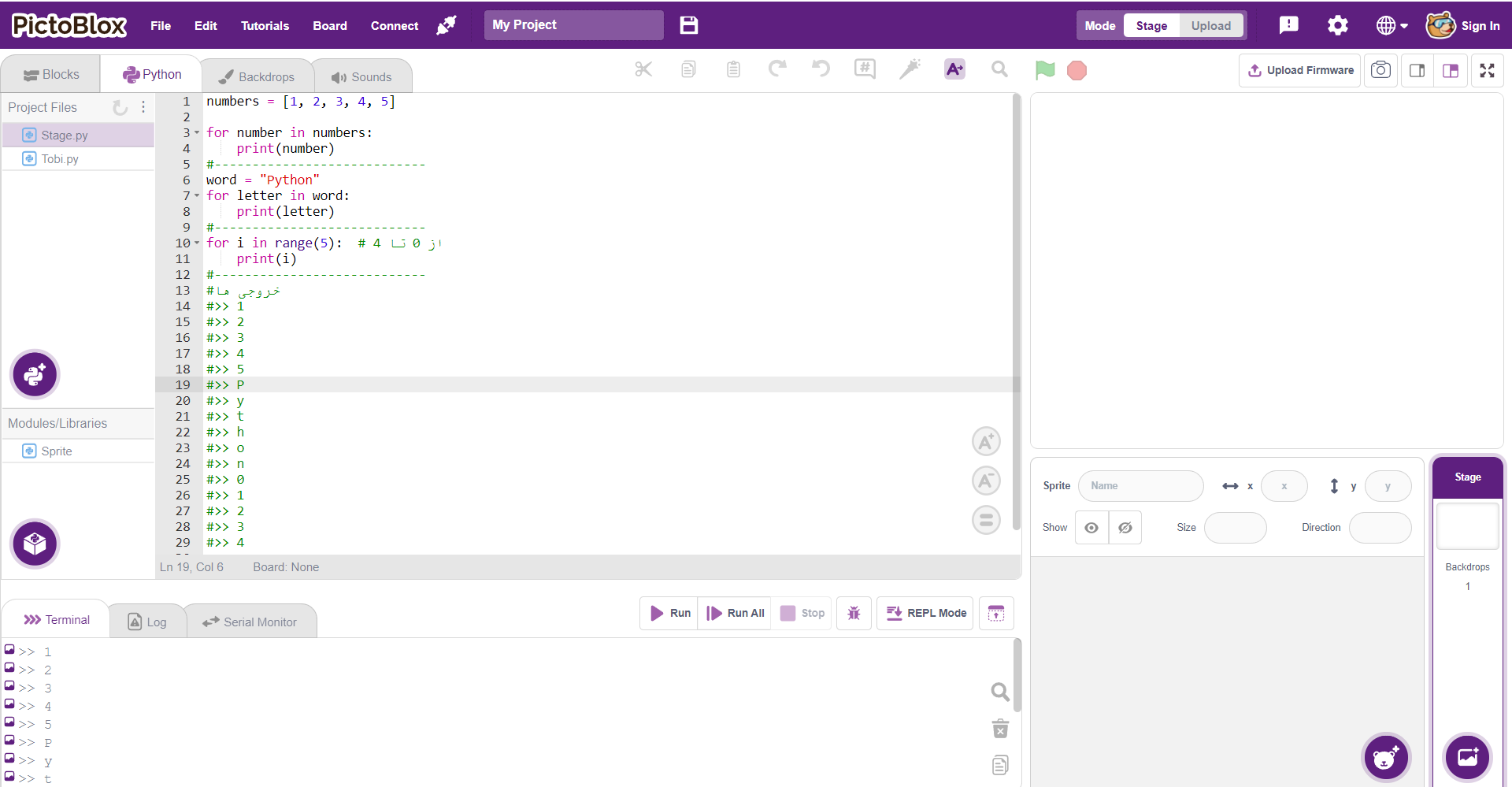
2. حلقهها (Loops)
حلقهها به شما این امکان را میدهند که یک بخش از کد را چندین بار تکرار کنید
حلقه for
حلقه for: برای تکرار بر روی دنبالهها (مانند لیستها، رشتهها، و غیره) استفاده میشود
numbers = [1, 2, 3, 4, 5]
for number in numbers:
print(number)
#----------------------------
word = "Python"
for letter in word:
print(letter)
#----------------------------
for i in range(5): #این تابع به ما خروجی از نوع عدد صحیحی میده مثلن برای این تابع خروجیش ار 0 تا 4 هست !به عنوان مثال اگر عدد داخل
print(i) #تابع عدد 9 باشد خروجی از 0 تا 8 است
#----------------------------
#خروجی ها
#>> 1
#>> 2
#>> 3
#>> 4
#>> 5
#>> P
#>> y
#>> t
#>> h
#>> o
#>> n
#>> 0
#>> 1
#>> 2
#>> 3
#>> 4
حلقه while:
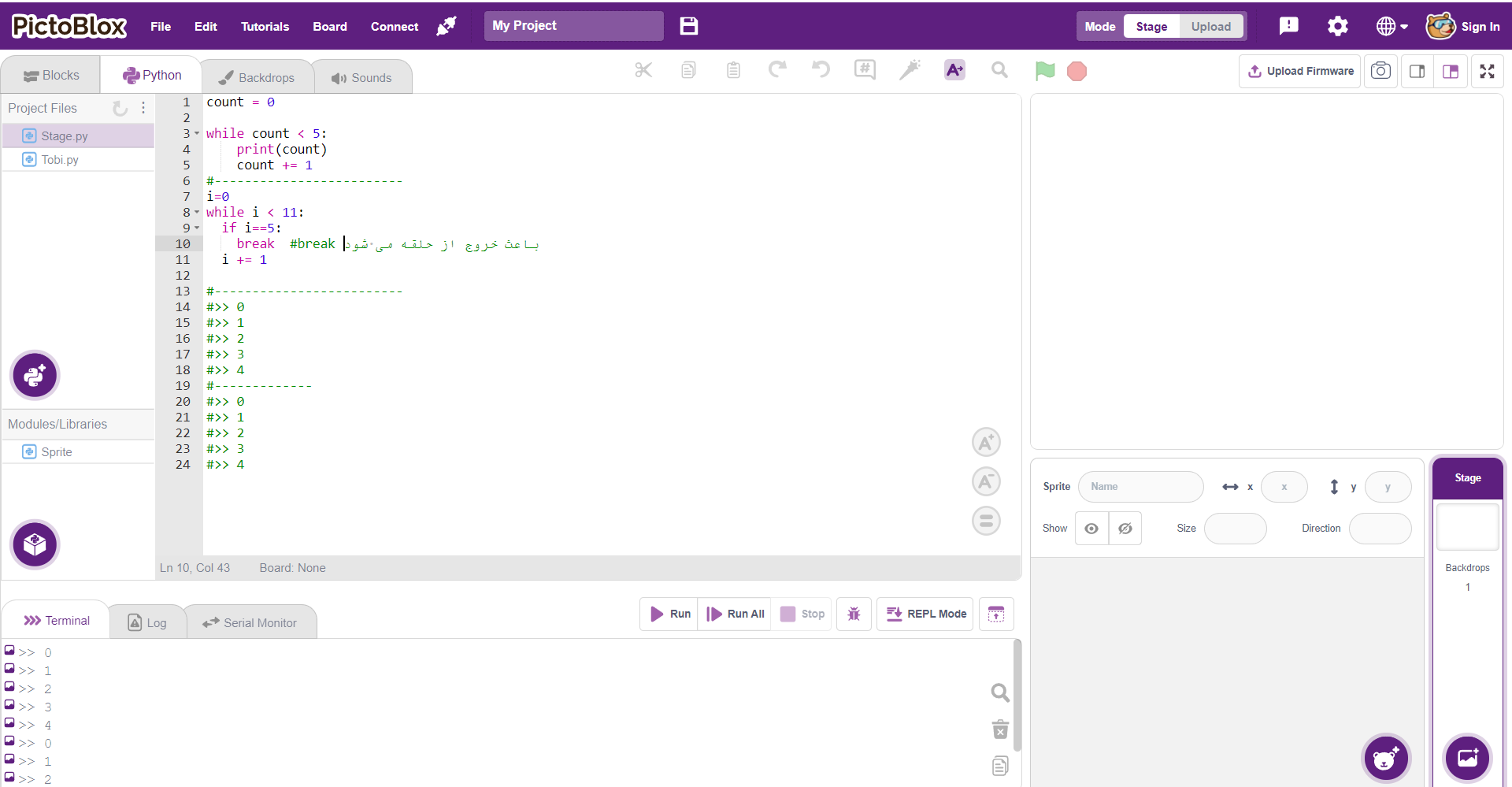
حلقه while
حلقه while: تا زمانی که یک شرط درست باشد، اجرا میشود
count = 0
while count < 5:
print(count)
count += 1
#-------------------------
i=0
while i < 11:
if i==5:
break #break باعث خروج از حلقه میشود
i += 1
#-------------------------
#>> 0
#>> 1
#>> 2
#>> 3
#>> 4
#-------------
#>> 0
#>> 1
#>> 2
#>> 3
#>> 4تمارین:
تمرین اول: با استفاده از حلقه و شرط , زوج و فرد بودن اعداد بازه اعدادی 0 تا 10 را مشخص کنید
تمربن دوم:یک برنامه بنویسید که جمع اعداد 1 تا 100 را حساب کند
شرط ها
ساختار شرط:
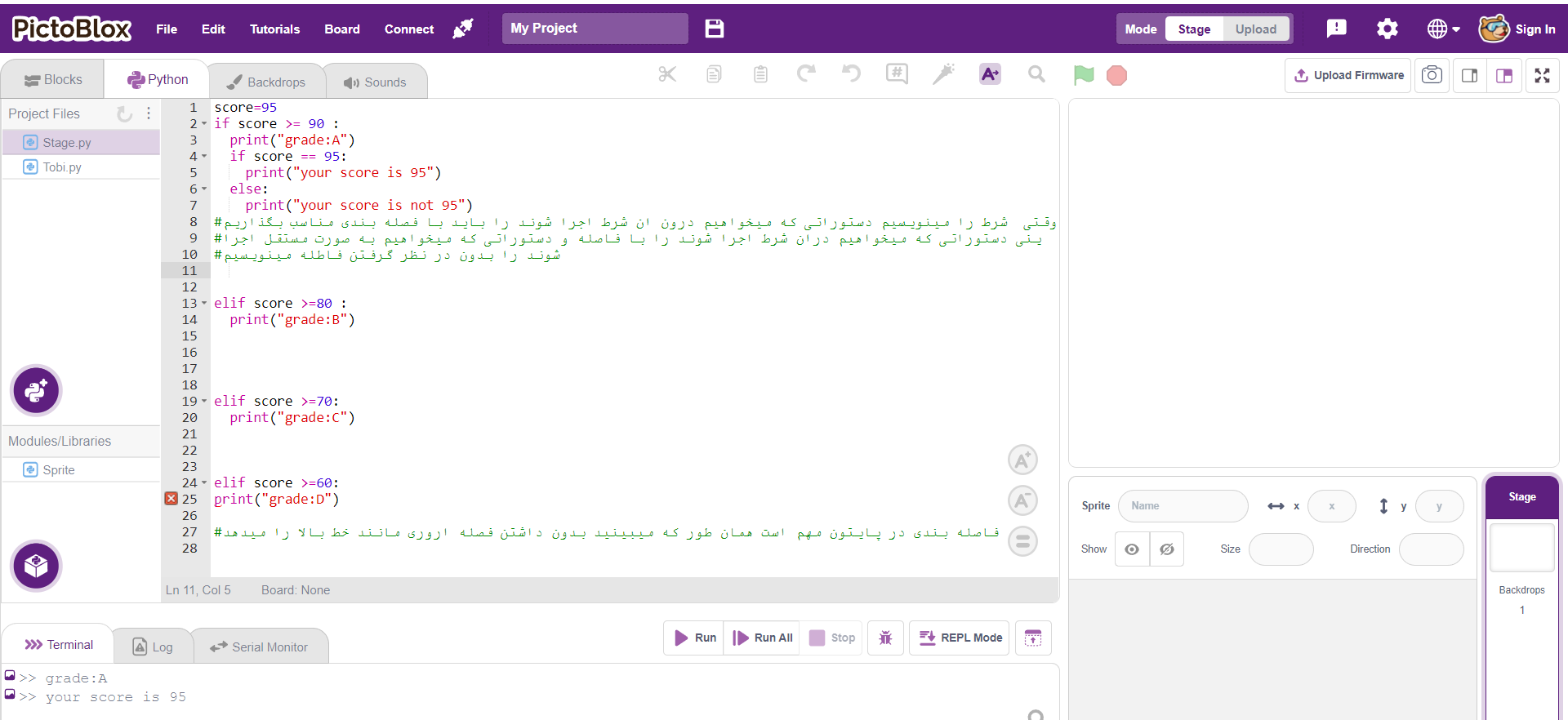
score=95
if score >= 90 :
print("grade:A")
if score == 95:
print("your score is 95")
else:
print("your score is not 95")
#وقتی شرط را مینویسیم دستوراتی که میخواهیم درون ان شرط اجرا شوند را باید با فصله بندی مناسب بگذاریم
#ینی دستوراتی که میخواهیم دران شرط اجرا شوند را با فاصله و دستوراتی که میخواهیم به صورت مستقل اجرا
#شوند را بدون در نظر گرفتن فاطله مینویسیم
elif score >=80 :
print("grade:B")
elif score >=70:
print("grade:C")
elif score >=60:
print("grade:D")
#فاصله بندی در پایتون مهم است همان طور که میبینید بدون داشتن فصله اروری مانند خط بالا را میدهد
شرط ها:
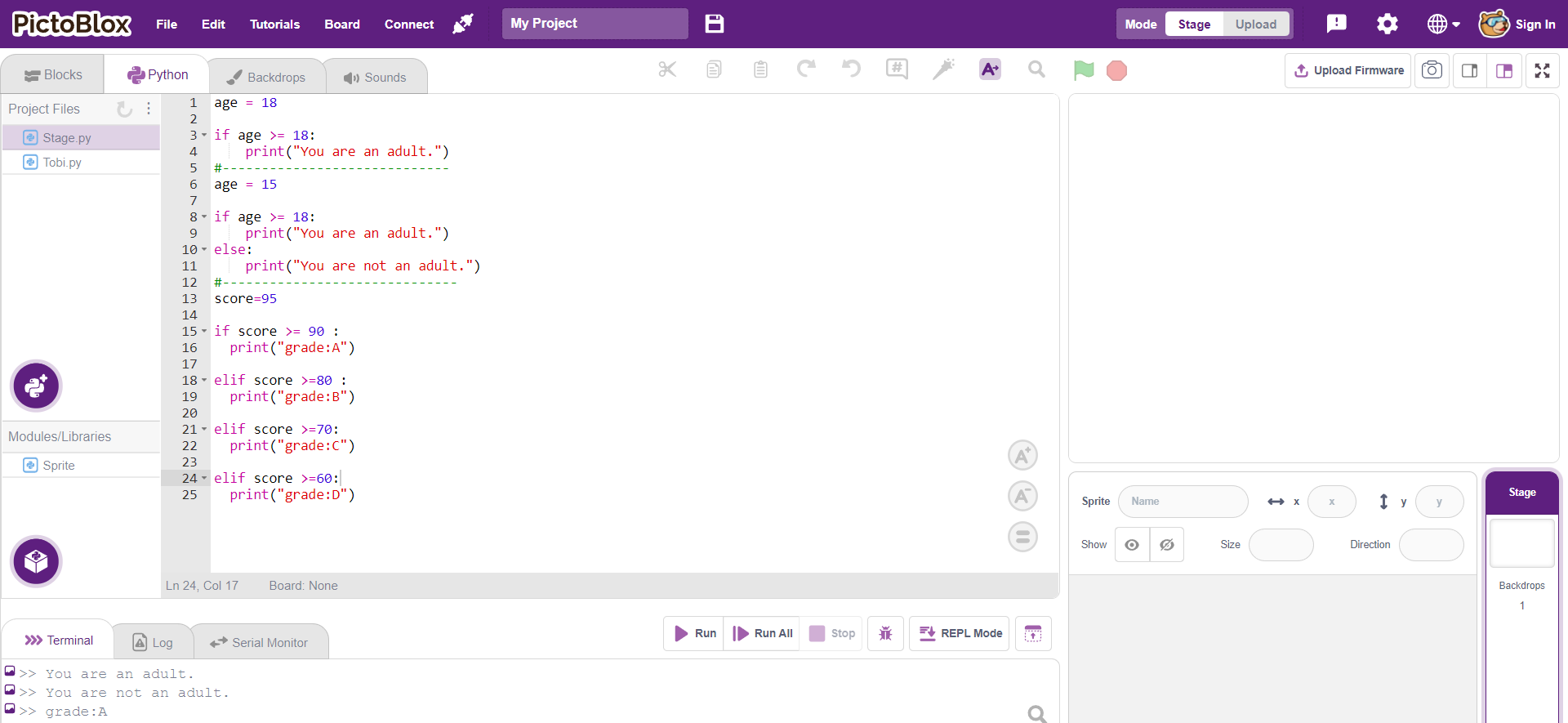
شرطها (Conditional Statements)
شرطها به شما این امکان را میدهند که بر اساس شرایط خاص، بخشهای مختلفی از کد را اجرا کنید
age = 18
if age >= 18:
print("You are an adult.")
#-----------------------------
age = 15
if age >= 18:
print("You are an adult.")
else:
print("You are not an adult.")
#------------------------------
score=95
if score >= 90 :
print("grade:A")
elif score >=80 :
print("grade:B")
elif score >=70:
print("grade:C")
elif score >=60:
print("grade:D")عملگر مقایسه ای:
عملگر منطقی:
عملگر حسابی:
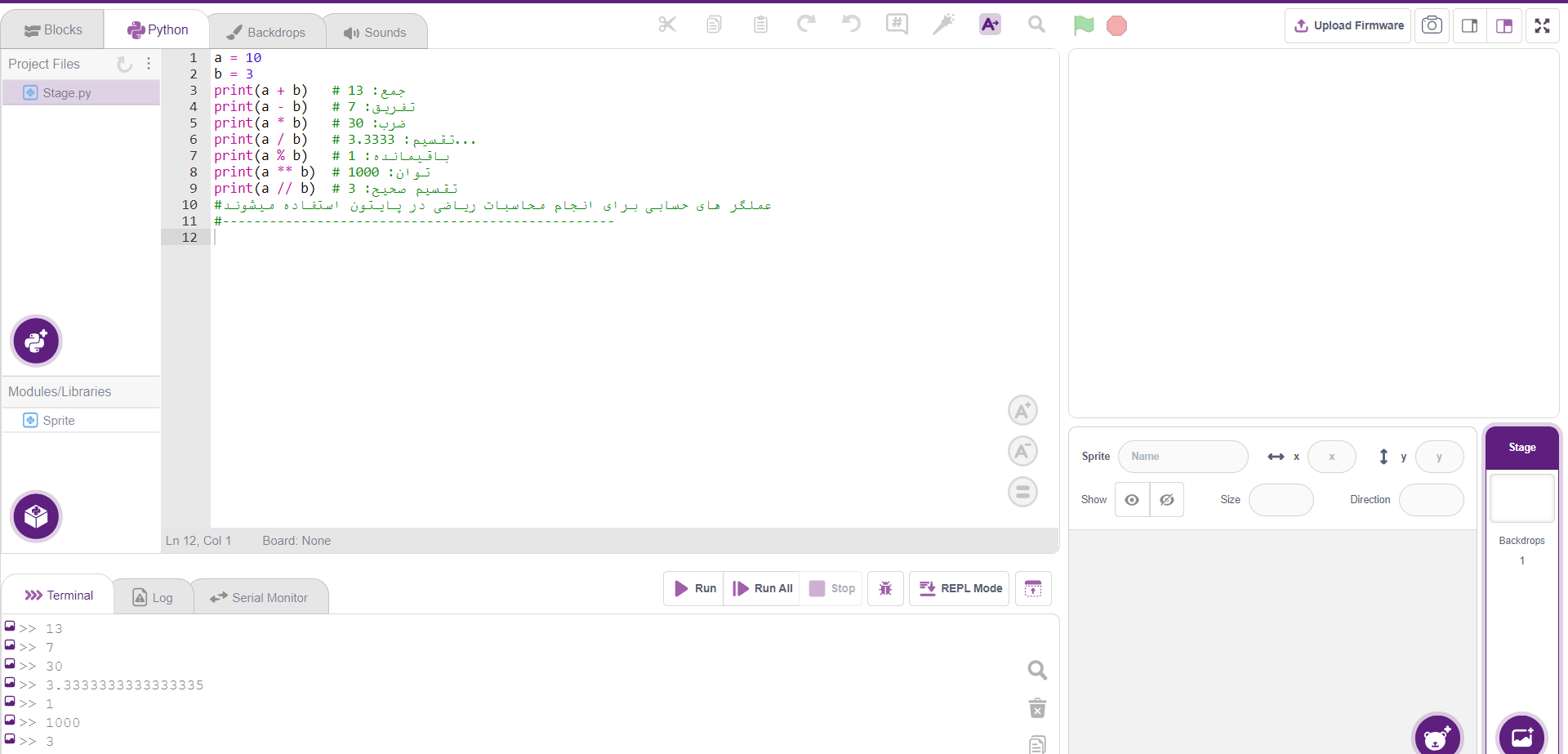
عملگر ها:
عملگر ها:در پایتون به شما امکان میدهند تا بر روی دادهها و متغیرها عملیات مختلفی انجام دهید. عملگرها به دستههای مختلفی تقسیم میشوند عملگر های مهم در پایتون عملگرهای حسابی (Arithmetic Operators) عملگرهای مقایسهای (Comparison Operators) عملگرهای منطقی (Logical Operators)
عملگر 2:
a = 10 b = 3 print(a + b) # جمع: 13 print(a - b) # تفریق: 7 print(a * b) # ضرب: 30 print(a / b) # تقسیم: 3.3333... print(a % b) # باقیمانده: 1 print(a ** b) # توان: 1000 print(a // b) # تقسیم صحیح: 3 #----------------------------------------- a = 5 b = 10 print(a == b) # برابر: False print(a != b) # نابرابر: True print(a > b) # بزرگتر: False print(a < b) # کوچکتر: True print(a >= b) # بزرگتر یا مساوی: False print(a <= b) # کوچکتر یا مساوی: True #------------------------------------------ a = True b = False print(a and b) # و: False print(a or b) # یا: True print(not a) # نقیض: False
متغیر:
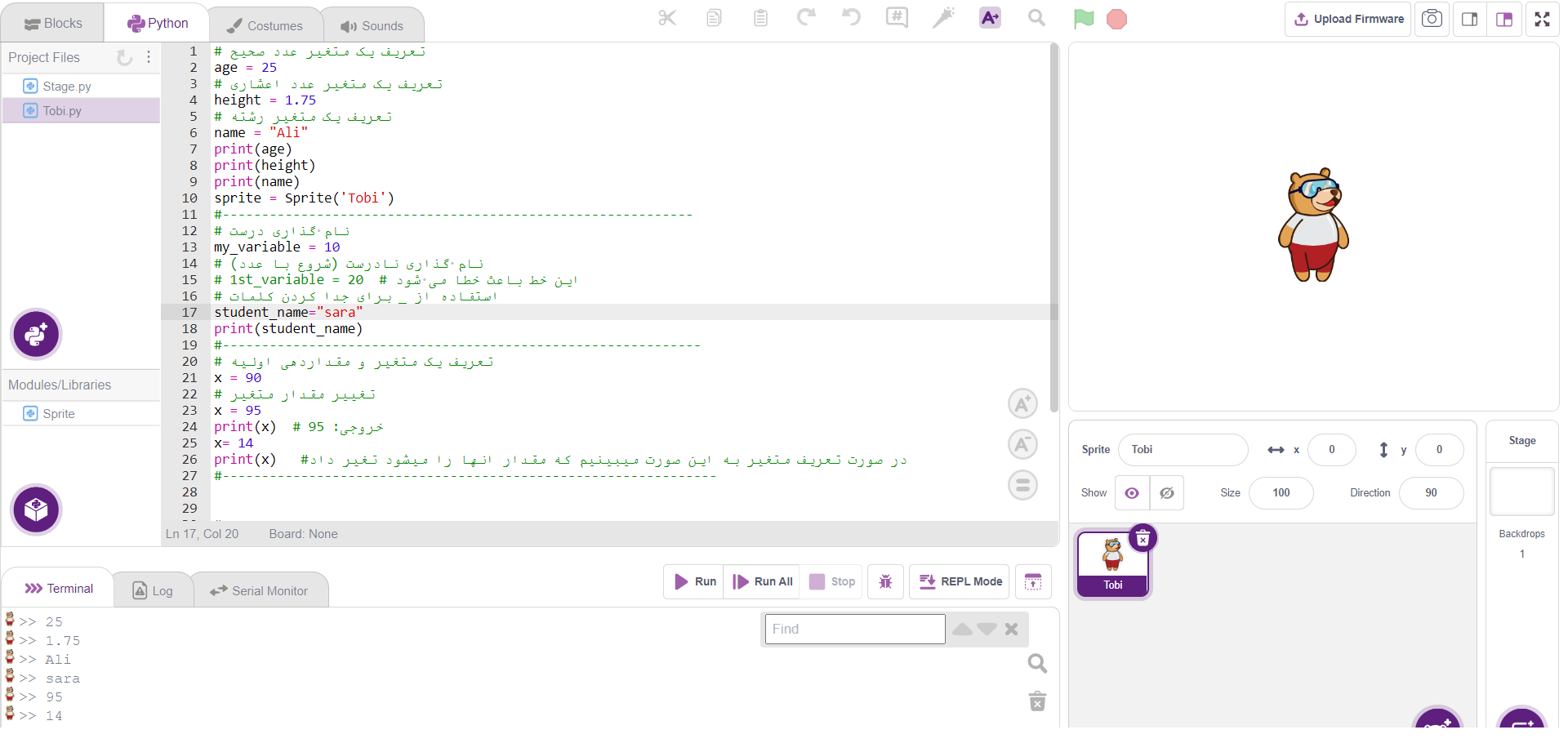
// در کد زیر روش تعریف متغیر در یک برنامه اشنا میشوید
# تعریف یک متغیر عدد صحیح
age = 25
# تعریف یک متغیر عدد اعشاری
height = 1.75
# تعریف یک متغیر رشته
name = "Ali"
print(age)
print(height)
print(name)
sprite = Sprite('Tobi')
#------------------------------------------------------------
# نامگذاری درست
my_variable = 10
# نامگذاری نادرست (شروع با عدد)
# 1st_variable = 20 # این خط باعث خطا میشود
# استفاده از _ برای جدا کردن کلمات
student_name="sara"
print(student_name)
#-------------------------------------------------------------
# تعریف یک متغیر و مقداردهی اولیه
x = 90
# تغییر مقدار متغیر
x = 95
print(x) # خروجی: 95
x= 14
print(x) #در صورت تعریف متغیر به این صورت میبینیم که مقدار انها را میشود تغیر داد
#---------------------------------------------------------------
#تمرین
#یک متغیر را تعریف کنید و مقدار اولیه ان را یک عدد صحیح بزارید سپس به همان متغیر یک مقدار رشته بدهید
#-------------------------------------------------------------معرفی دوره آموزشی پایتون در محیط PictoBlox
🚀✨ معرفی دوره آموزشی پایتون در محیط PictoBlox ✨🚀
🎯 این دوره به شما آموزش میدهد که چگونه برنامهنویسی با پایتون 🐍 را در محیط PictoBlox 🖥️ آغاز کنید. در طول این دوره، یاد میگیرید که چگونه آبجکتها (اسپرایتها) 🧑🎨 و صحنهها 🎭 را کنترل کنید و پروژههای خلاقانه و شگفتانگیزی بسازید.
📱 PictoBlox یک محیط آموزشی جذاب و کاربرپسند است که نهتنها روی کامپیوتر 💻، بلکه روی تلفن همراه 📲 نیز قابل نصب است. این دوره شما را از یادگیری مفاهیم پایهای پایتون تا آموزش هوش مصنوعی 🤖 پیش میبرد.
✅ در این دوره، قدمبهقدم مهارتهای برنامهنویسی خود را تقویت میکنید و با پروژههای عملی 🎯 یادگیری خود را به سطح بالاتری میبرید.
🔥 پس همین حالا به ما بپیوندید و اولین قدم را بهسوی برنامهنویسی حرفهای بردارید! در ادامه، بخشی از آموزش مقدماتی این دوره را مشاهده خواهید کرد و لینک دانلود نرمافزار 📥 برای شروع یادگیری در اختیار شما قرار دارد. 🚀🎉
نرمافزار استفاده شده: PictoBlox (برای دانلود کلیک کنید)
سطح دشواری: مبتدیان
دستهبندی: PictoBlox، آموزش PictoBlox، برنامهنویسی پایتون، آموزش
پایتون چیست؟
پایتون یک زبان برنامهنویسی آسان برای یادگیری است که ویژگیهای بسیار مفیدی برای یک برنامهنویس مبتدی دارد. کد آن بهطور قابلتوجهی قابلخواندن است و با PictoBlox یک رابط تعاملی دارد که در آن میتوانید برنامههای خود را وارد کرده و اجرای آنها را مشاهده کنید.
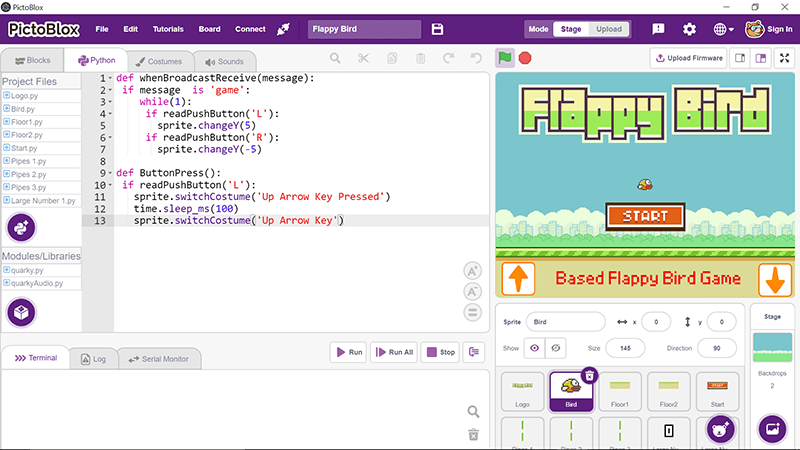
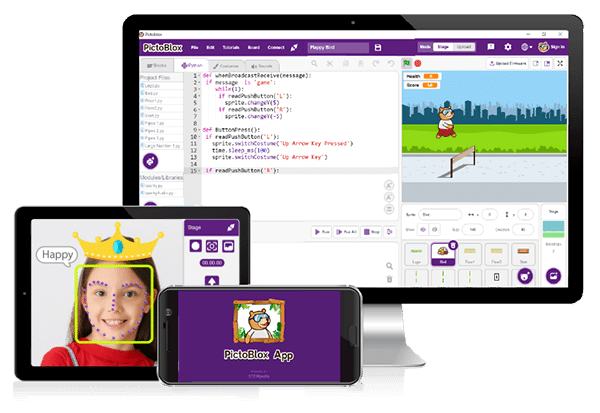
پایتون چگونه در PictoBlox کار میکند؟
PictoBlox برنامههای پایتون را در حالت اسکریپت اجرا میکند.
در حالت اسکریپت، ما برنامه پایتون را در یک فایل تایپ میکنیم و سپس از مفسر برای اجرای محتوای فایل استفاده میکنیم. بیایید ببینیم چگونه کار میکند.
PictoBlox را باز کنید. مشاهده خواهید کرد که از شما میخواهد محیط کدنویسی را انتخاب کنید و دو گزینه به شما میدهد:
- کدنویسی با بلاکها
- کدنویسی با پایتون
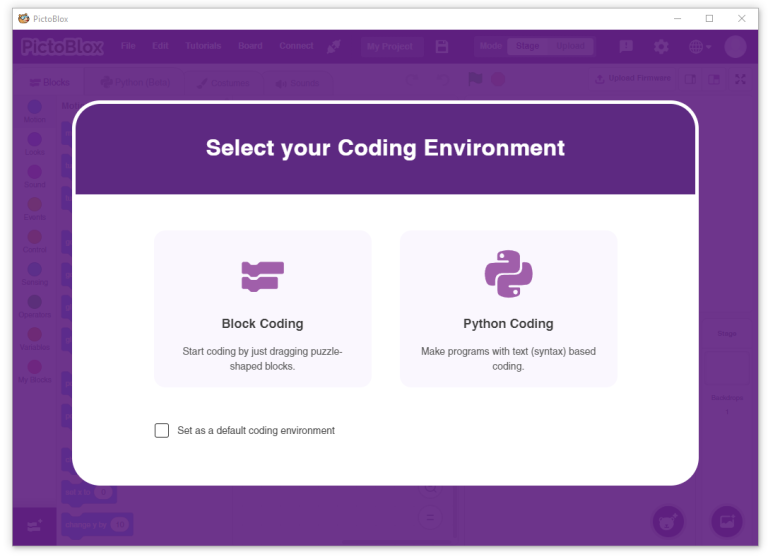
باید کدنویسی با پایتون را انتخاب کنید. سپس رابط پایتون باز خواهد شد. همچنین میتوانید کدنویسی با پایتون را بهعنوان محیط پیشفرض کدنویسی تنظیم کنید (با کلیک روی تنظیمات -> تنظیمات پیشرفته، از گوشه بالا سمت راست):
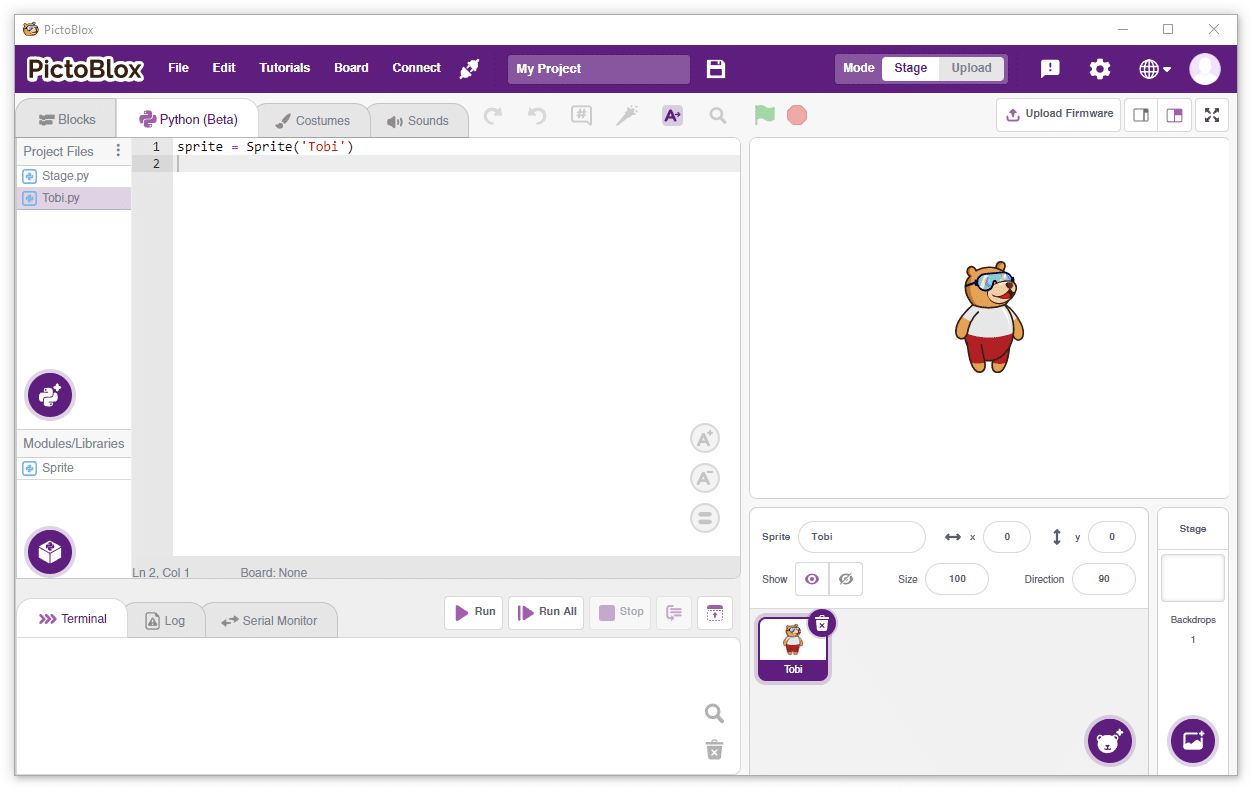
کاوش در رابط کاربری
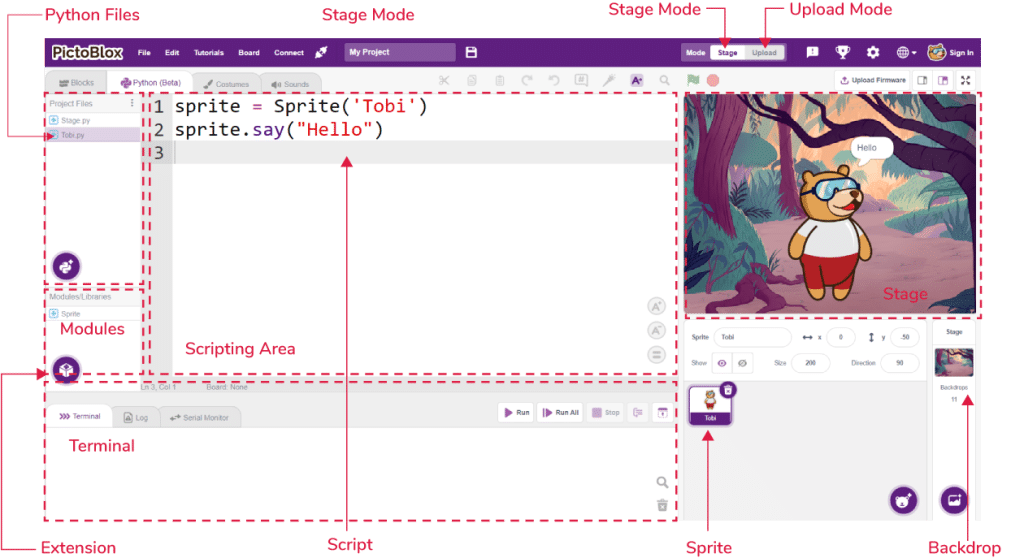
ناحیه کدنویسی پایتون
این ویرایشگر است که شما از طریق آن میتوانید کدهای پایتون خود را بنویسید. این ویرایشگر امکان افزودن فایلها و ماژولها را به شما میدهد و به شما اجازه میدهد تا برنامههای خود را در یک مکان تهیه کنید.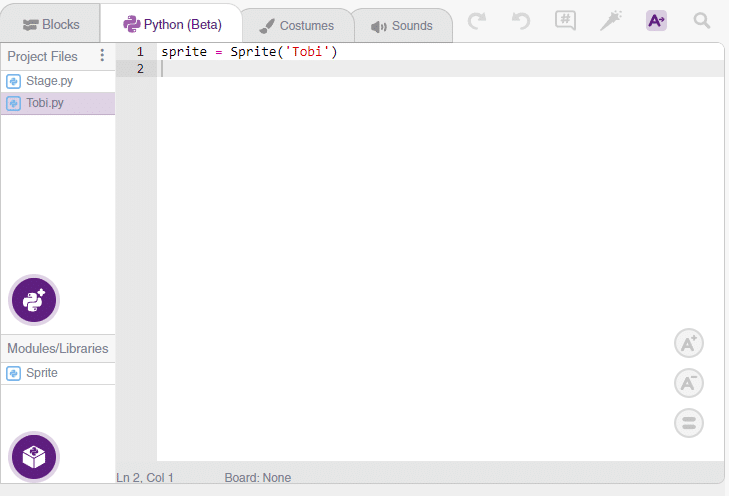
ترمینال پایتون
این ناحیه است که میتوانید خروجی پایتون را مشاهده کنید. این دارای یک ترمینال برای مشاهده خروجی برنامهها و یک لاگ برای مشاهده خطاهایی است که در حین اجرای پروژه رخ میدهد.
همچنین دو دکمه دارد: اجرا و اجرای همه. دکمه اجرا فایل پایتون انتخاب شده را از ویرایشگر اجرا میکند.
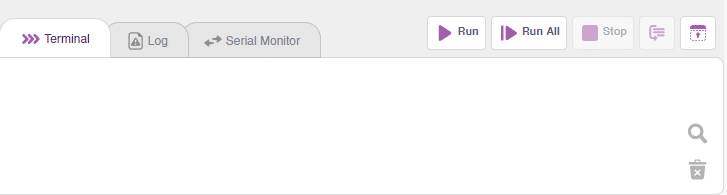
صحنه و اشکال
“PictoBlox” همچنین به شما اجازه می دهد تا از اشکال و صحنه ها استفاده کنید تا با کاراکترها بازی ها، انیمیشن ها و پروژه های تعاملی را ایجاد کنید.
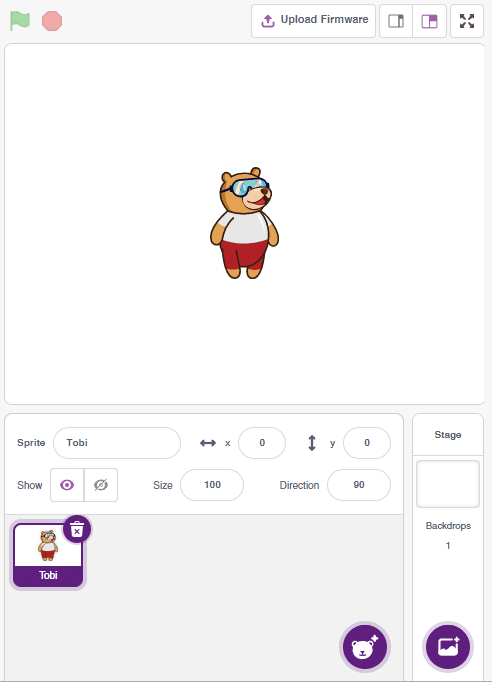
فعالیت ۱: سلام دنیا
بیایید اولین برنامه را در پایتون بسازیم. در این برنامه، ما قصد داریم که “سلام دنیا” را در ترمینال چاپ کنیم.
print(“Hello, World!”)
دقیقاً به همین سادگی.
حالا برنامه را با فشردن دکمه “اجرا” اجرا کنید.
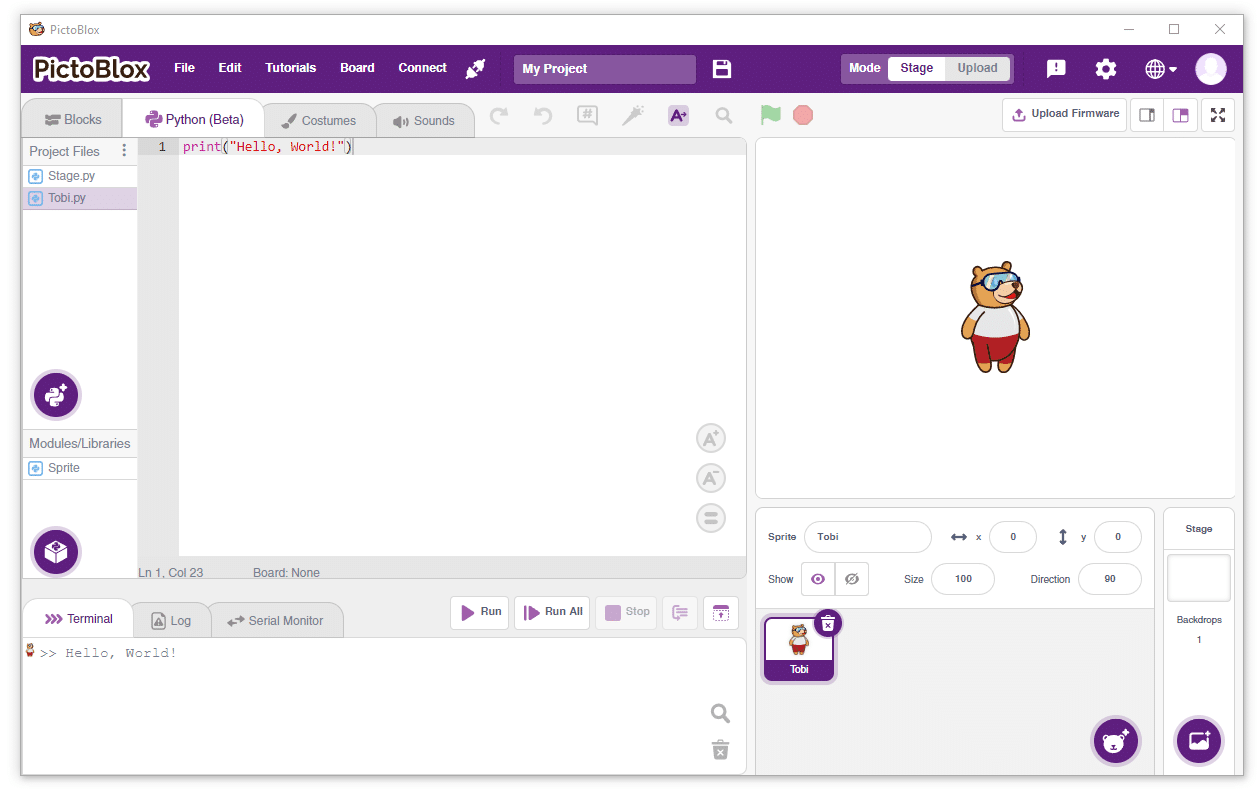
شما میتوانید در ترمینال مشاهده کنید که پیام چاپ شده است:
> Hello, World!
`()print` یک تابع است که به ما اجازه میدهد بر روی ترمینال نوشته کنیم. ما اغلب از این تابع استفاده خواهیم کرد.
فعالیت ۲: خود را با توبی معرفی کنید
بیایید ببینیم چگونه میتوانیم کاراکترها را در صحنه برنامه نویسی کنیم.
صحنه یک پسزمینه برای پروژههای شما است. در گوشه بالا سمت چپ یک پسزمینه سفید قرار دارد؛ شما یک خرس را میبینید که در آنجا ایستاده است. نام او توبی است و او چیزی است که به آن شکلک (sprite) میگویند (در لحظهای خواهیم دید که چیست).
صحنه جایی است که شکلک حرکت میکند، نقاشی میکشد و با دیگر شکلکها و/یا سختافزار تعامل میکند. صحنه مجموعهای از اسکریپتها، تصاویر و صداهای خاص خود را دارد.
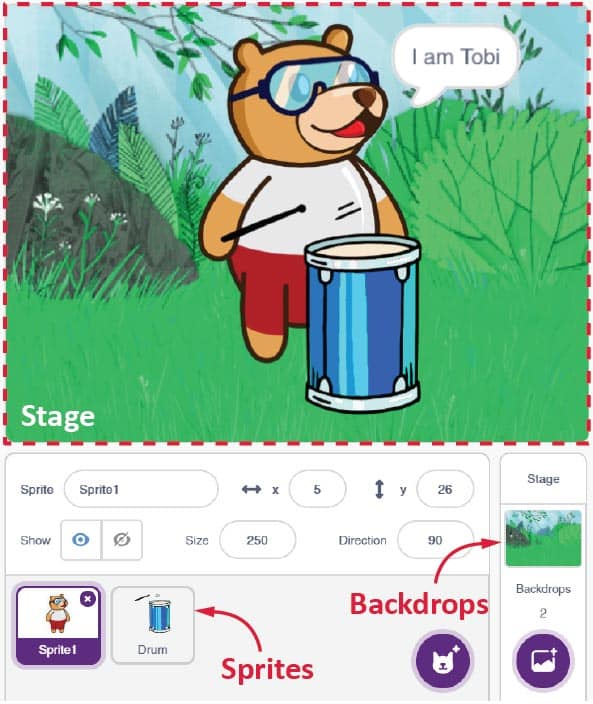
شکلک چیست؟
شکلک یک شیء یا کاراکتری است که در پروژهها اقدامات مختلفی انجام میدهد. این شکلک دستوراتی که به او میدهید را درک کرده و اطاعت میکند. میتواند حرکت کند و به هر جایی روی صحنه منتقل شود (میتوانید با کلیک کردن روی آن و جابجایی آن در اطراف، امتحان کنید).
کنترل شکلکها
بیایید ببینیم چگونه میتوانیم توبی را با پایتون کنترل کنیم.
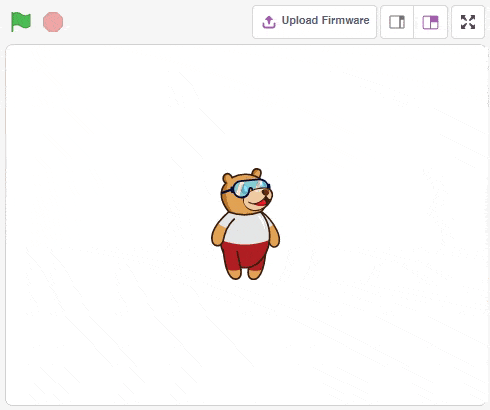
کنترل شکلکها دشوار است. ابتدا باید شکلک را در برنامه تعریف کنیم. این کار را با استفاده از دستور زیر انجام میدهیم:
این دستور یک شیء به نام sprite تعریف میکند که کاراکتر توبی را کنترل میکند.
حالا میتوانم با استفاده از تابع say()، توبی را وادار کنم که چیزی بگوید:
sprite.say(“Hello everyone!”, 2)
تابع `say()` دو ورودی میگیرد:
- متنی که میخواهیم بنویسیم: “Hello everyone!”
- زمانی که میخواهیم کاراکتر متن را بگوید. در اینجا، ۲ ثانیه است.
مهم است که از دستور زبان (syntax) پیروی کنیم. در غیر این صورت، در هنگام اجرا با خطا مواجه خواهید شد. پس بیایید تا کنون کد را تست کنیم:
sprite = Sprite(‘Tobi’)
sprite.say(“Hello everyone!”, 2)
کد را اجرا کنید و خروجی زیر را روی صحنه مشاهده خواهید کرد:
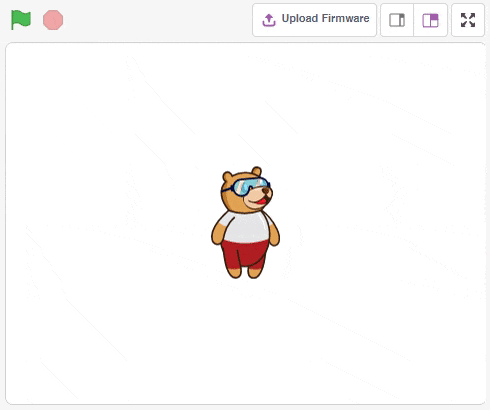
سپس، میخواهیم که توبی موارد زیر را بگوید:
- سلام به همه
- نام خود را بگوید.
- بگوید در کدام کلاس تحصیل میکند.
- علایق خود را بگوید.
- تشکر کند
sprite = Sprite(‘Tobi’)
sprite.say(“Hello everyone!”, 2)
sprite.say(‘My name is Tobi’, 2)
sprite.say(‘I am studying in 7th grade’, 2)
sprite.say(‘My hobbies are playing cricket and listening to music’, 4)
sprite.say(‘Thank You’, 2)
کد را اجرا کنید تا خروجی را تست کنید:
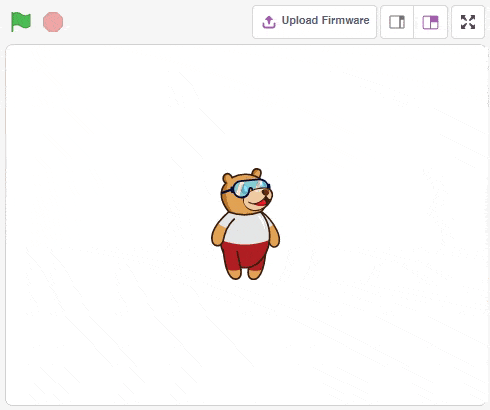
- برای ذخیره برنامه، بر روی فایل > ذخیره به عنوان کلیک کنید.
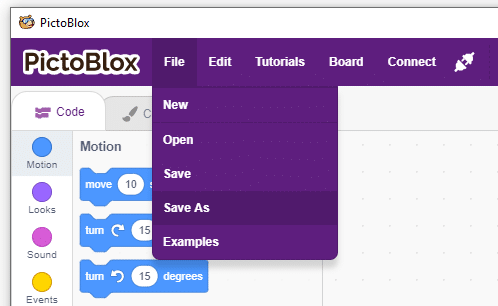
- یک پنجره باز خواهد شد. مکان را به عنوان “Desktop” یا هر پوشه مرتبط دیگری انتخاب کنید. سپس نام فایل را “Tobi Walking” قرار دهید.
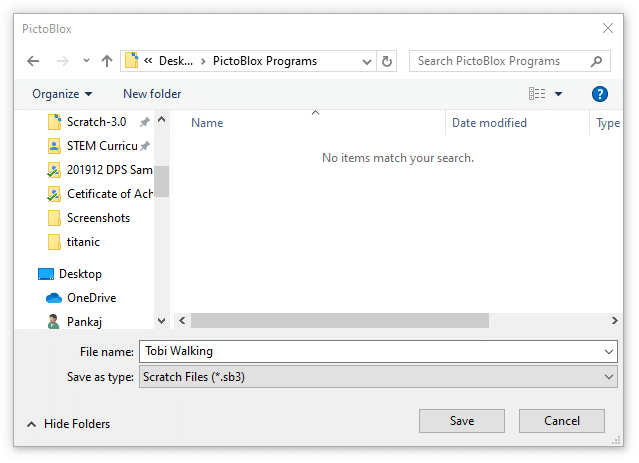
- بر روی گزینه “ذخیره” کلیک کنید.
فایل با پسوند .sb3 روی کامپیوتر شما ذخیره میشود.
نتیجه گیری
در نتیجه، پایتون یک زبان برنامهنویسی قدرتمند است که برای مبتدیان دارای ویژگیهای مفیدی است. در PictoBlox، میتوانید از پایتون برای کنترل اشکال و صحنهها استفاده کرده و برنامهها، انیمیشنها و بازیها را ایجاد کنید. همانطور که در این درس دیدهایم، کد پایتون نسبتاً آسان برای نوشتن و درک است. با رعایت دستورالعملها و دستورات، میتوانید با استفاده از پایتون در PictoBlox پروژههای شگفتانگیزی ایجاد کنید!
حلقه ها
حلقه For:
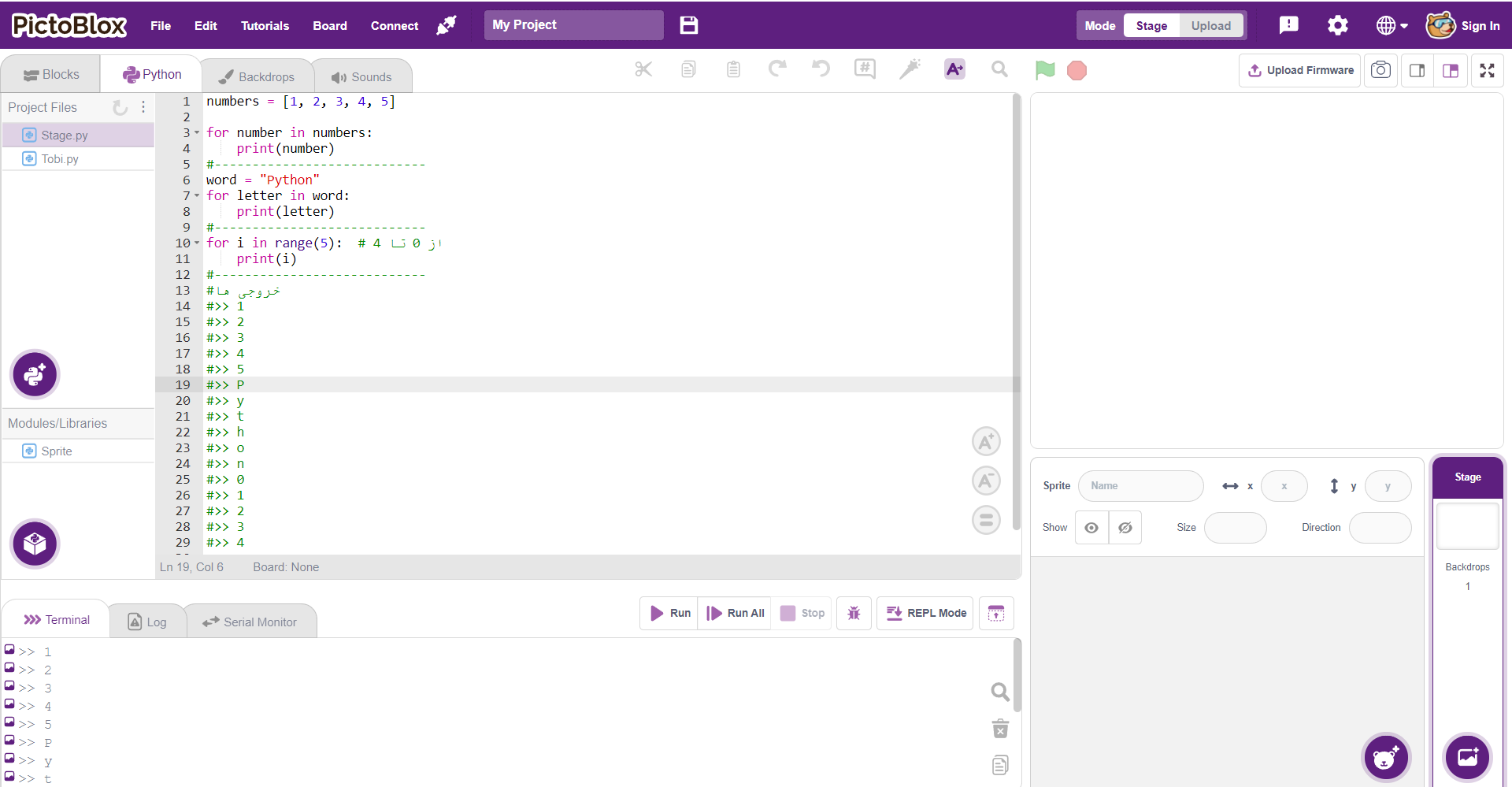
2. حلقهها (Loops)
حلقهها به شما این امکان را میدهند که یک بخش از کد را چندین بار تکرار کنید
حلقه for
حلقه for: برای تکرار بر روی دنبالهها (مانند لیستها، رشتهها، و غیره) استفاده میشود
numbers = [1, 2, 3, 4, 5]
for number in numbers:
print(number)
#----------------------------
word = "Python"
for letter in word:
print(letter)
#----------------------------
for i in range(5): #این تابع به ما خروجی از نوع عدد صحیحی میده مثلن برای این تابع خروجیش ار 0 تا 4 هست !به عنوان مثال اگر عدد داخل
print(i) #تابع عدد 9 باشد خروجی از 0 تا 8 است
#----------------------------
#خروجی ها
#>> 1
#>> 2
#>> 3
#>> 4
#>> 5
#>> P
#>> y
#>> t
#>> h
#>> o
#>> n
#>> 0
#>> 1
#>> 2
#>> 3
#>> 4
حلقه while:
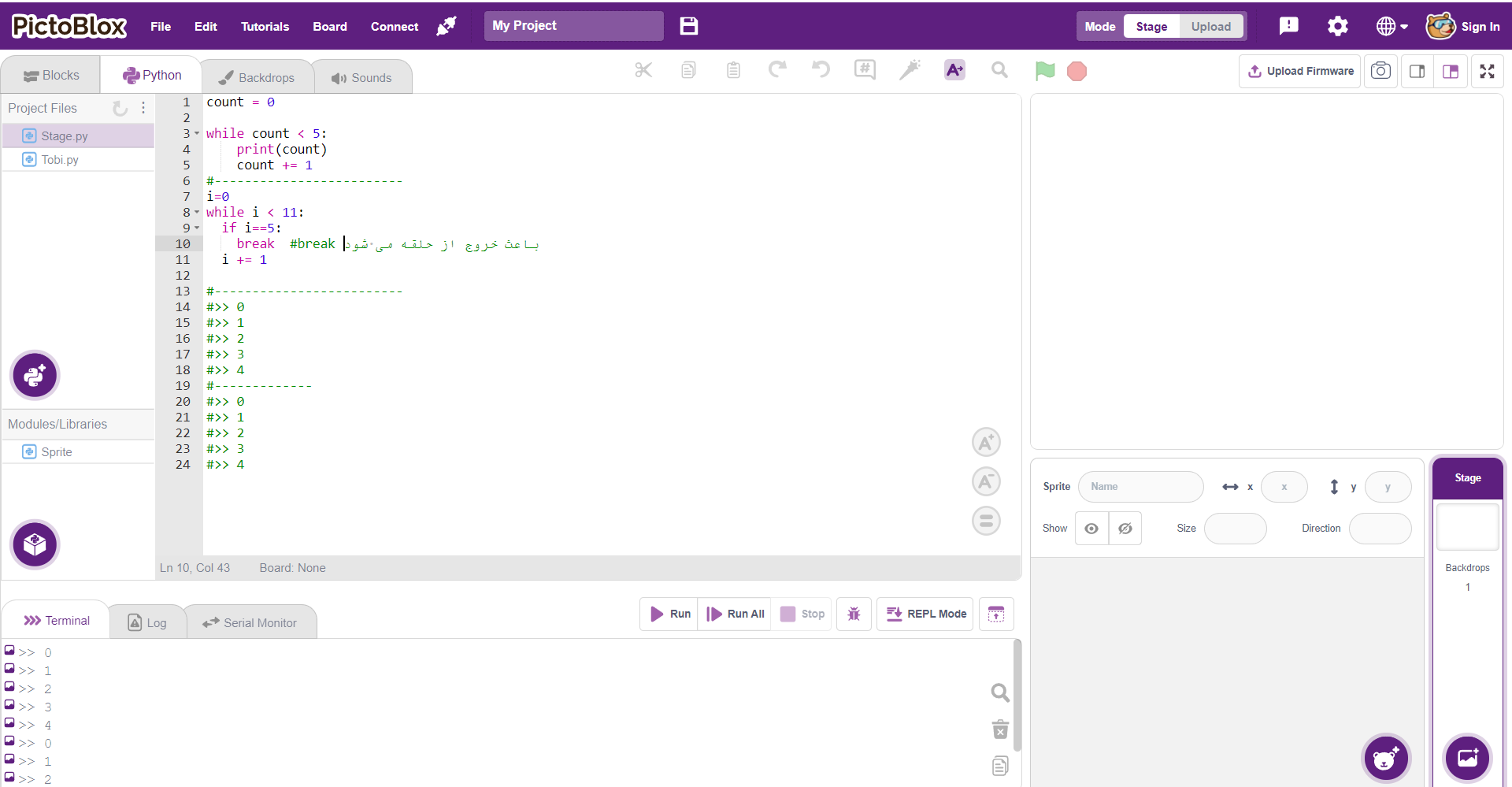
حلقه while
حلقه while: تا زمانی که یک شرط درست باشد، اجرا میشود
count = 0
while count < 5:
print(count)
count += 1
#-------------------------
i=0
while i < 11:
if i==5:
break #break باعث خروج از حلقه میشود
i += 1
#-------------------------
#>> 0
#>> 1
#>> 2
#>> 3
#>> 4
#-------------
#>> 0
#>> 1
#>> 2
#>> 3
#>> 4تمارین:
تمرین اول: با استفاده از حلقه و شرط , زوج و فرد بودن اعداد بازه اعدادی 0 تا 10 را مشخص کنید
تمربن دوم:یک برنامه بنویسید که جمع اعداد 1 تا 100 را حساب کند
شرط ها
ساختار شرط:
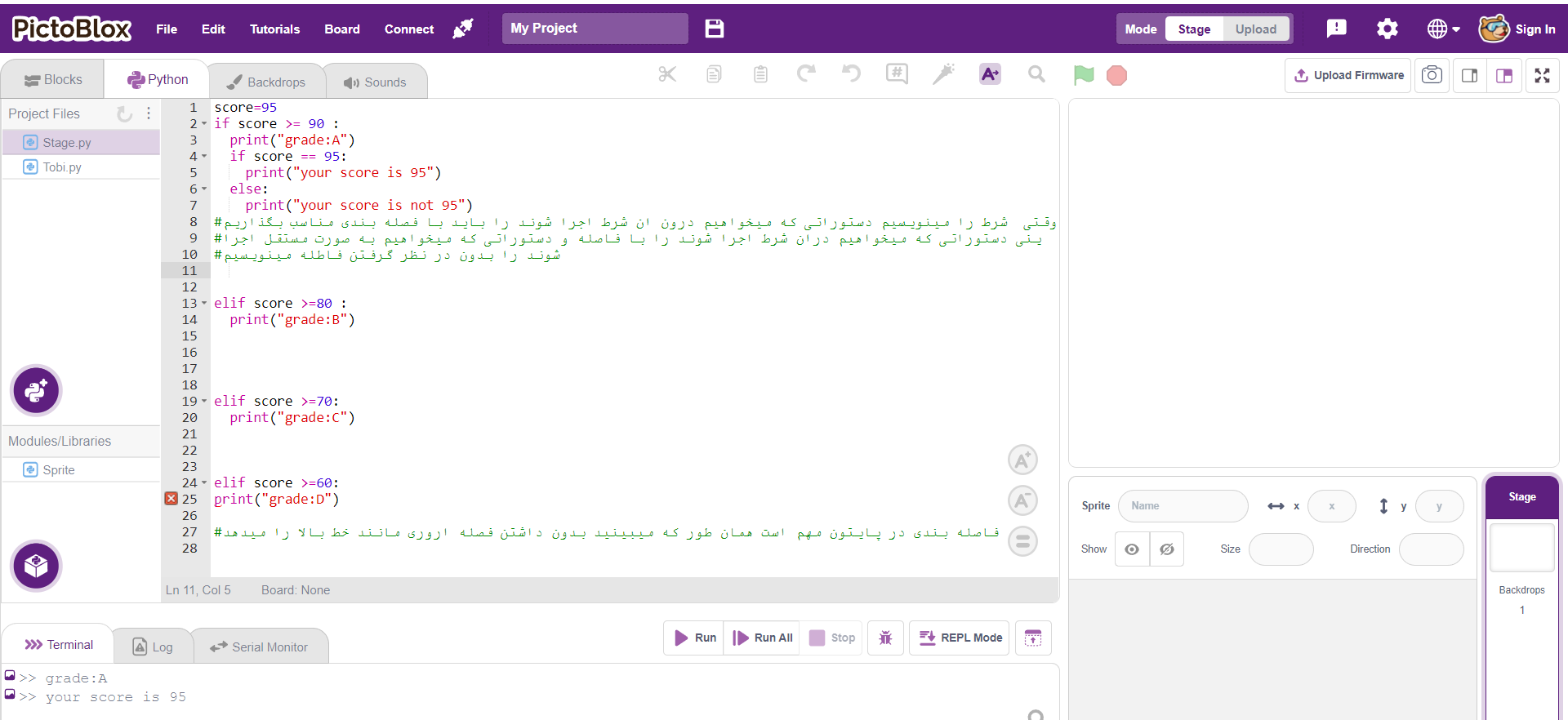
score=95
if score >= 90 :
print("grade:A")
if score == 95:
print("your score is 95")
else:
print("your score is not 95")
#وقتی شرط را مینویسیم دستوراتی که میخواهیم درون ان شرط اجرا شوند را باید با فصله بندی مناسب بگذاریم
#ینی دستوراتی که میخواهیم دران شرط اجرا شوند را با فاصله و دستوراتی که میخواهیم به صورت مستقل اجرا
#شوند را بدون در نظر گرفتن فاطله مینویسیم
elif score >=80 :
print("grade:B")
elif score >=70:
print("grade:C")
elif score >=60:
print("grade:D")
#فاصله بندی در پایتون مهم است همان طور که میبینید بدون داشتن فصله اروری مانند خط بالا را میدهد
شرط ها:
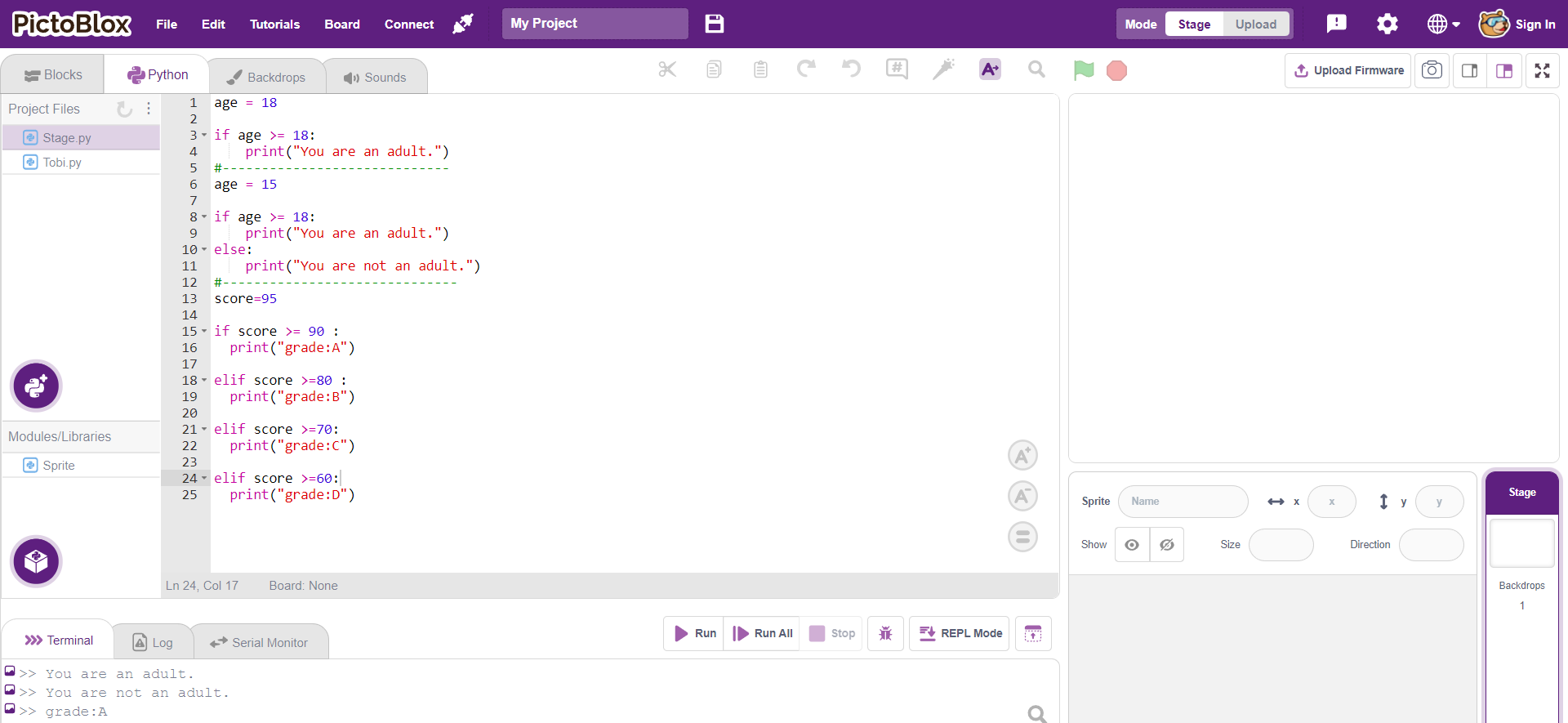
شرطها (Conditional Statements)
شرطها به شما این امکان را میدهند که بر اساس شرایط خاص، بخشهای مختلفی از کد را اجرا کنید
age = 18
if age >= 18:
print("You are an adult.")
#-----------------------------
age = 15
if age >= 18:
print("You are an adult.")
else:
print("You are not an adult.")
#------------------------------
score=95
if score >= 90 :
print("grade:A")
elif score >=80 :
print("grade:B")
elif score >=70:
print("grade:C")
elif score >=60:
print("grade:D")عملگر مقایسه ای:
عملگر منطقی:
عملگر حسابی:
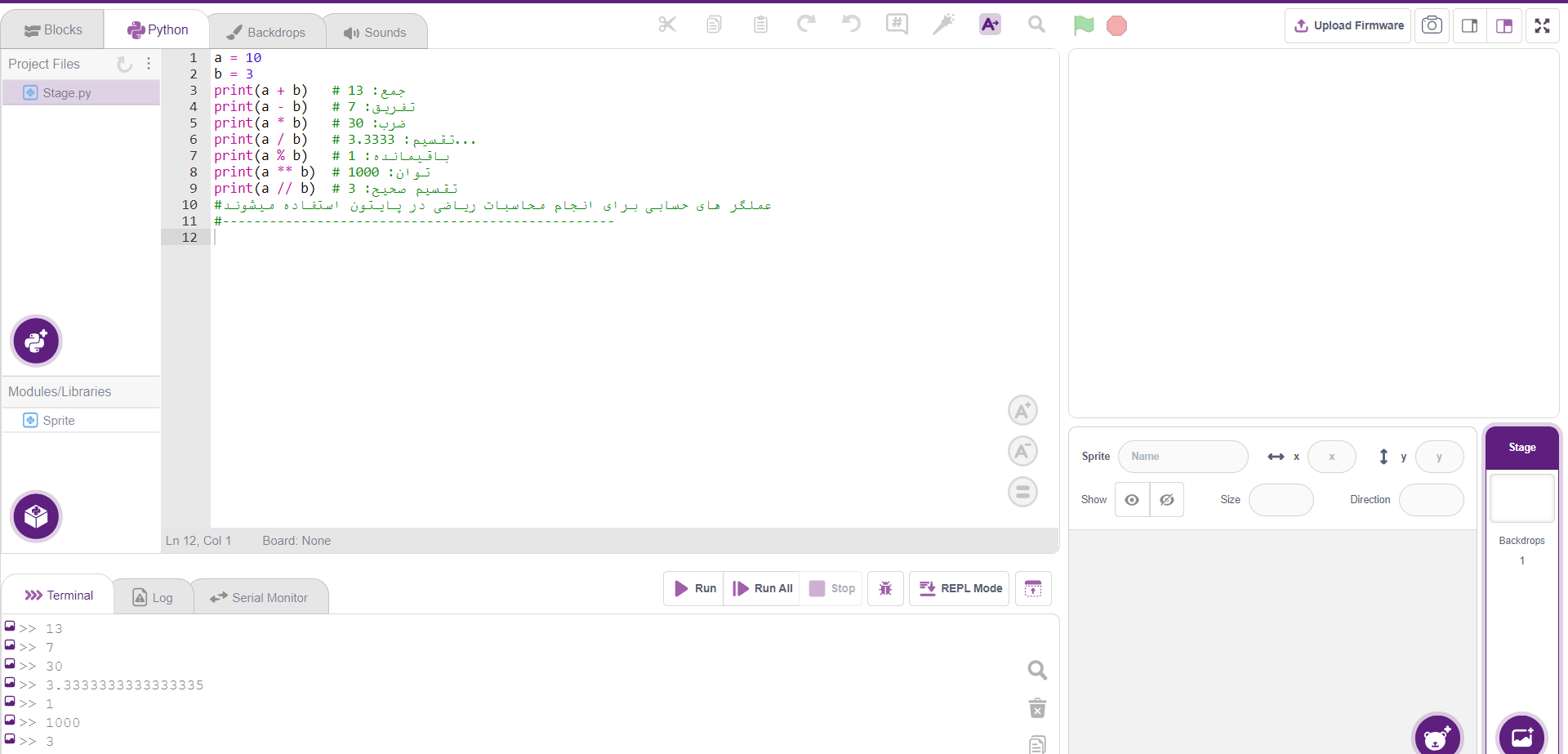
عملگر ها:
عملگر ها:در پایتون به شما امکان میدهند تا بر روی دادهها و متغیرها عملیات مختلفی انجام دهید. عملگرها به دستههای مختلفی تقسیم میشوند عملگر های مهم در پایتون عملگرهای حسابی (Arithmetic Operators) عملگرهای مقایسهای (Comparison Operators) عملگرهای منطقی (Logical Operators)
عملگر 2:
a = 10 b = 3 print(a + b) # جمع: 13 print(a - b) # تفریق: 7 print(a * b) # ضرب: 30 print(a / b) # تقسیم: 3.3333... print(a % b) # باقیمانده: 1 print(a ** b) # توان: 1000 print(a // b) # تقسیم صحیح: 3 #----------------------------------------- a = 5 b = 10 print(a == b) # برابر: False print(a != b) # نابرابر: True print(a > b) # بزرگتر: False print(a < b) # کوچکتر: True print(a >= b) # بزرگتر یا مساوی: False print(a <= b) # کوچکتر یا مساوی: True #------------------------------------------ a = True b = False print(a and b) # و: False print(a or b) # یا: True print(not a) # نقیض: False
متغیر:
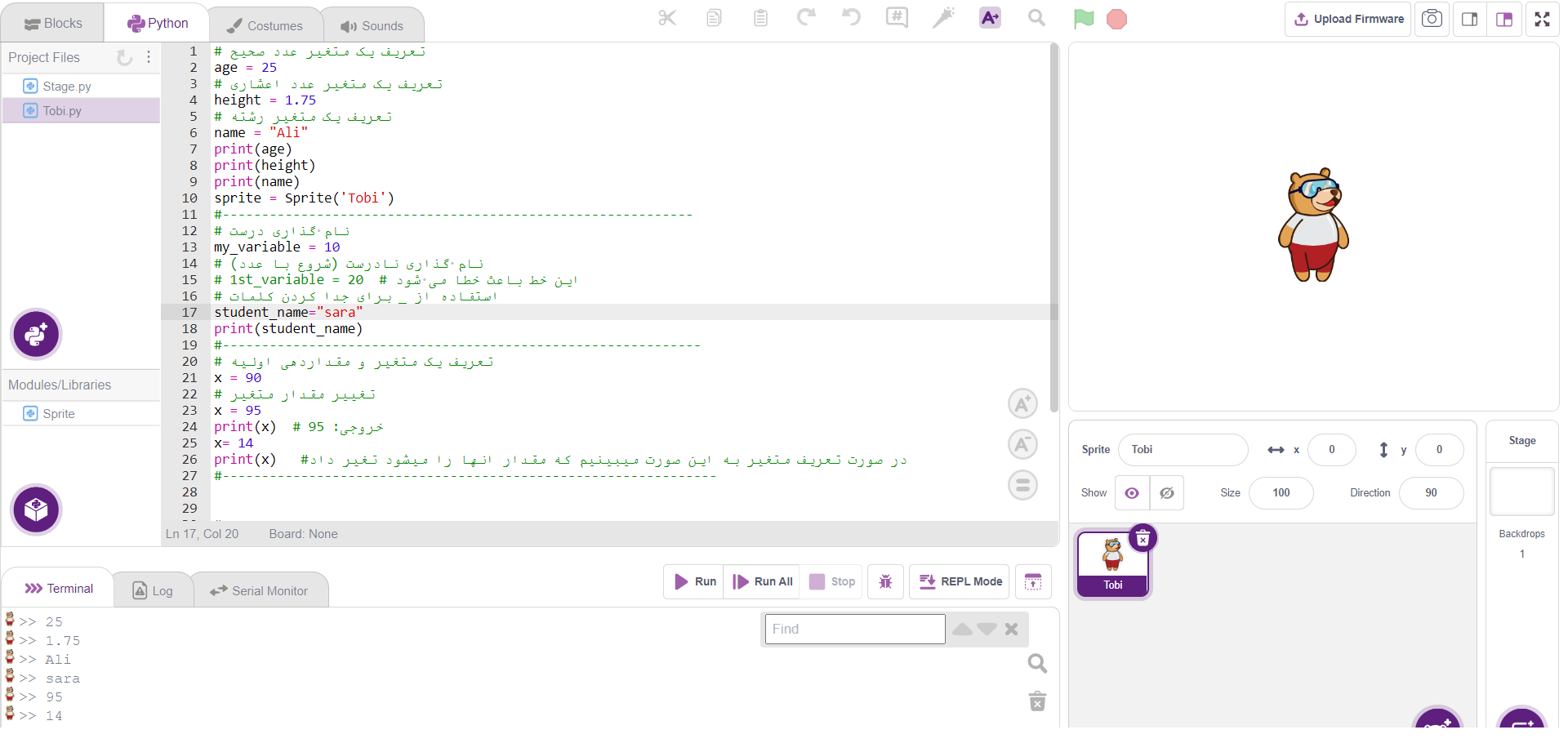
// در کد زیر روش تعریف متغیر در یک برنامه اشنا میشوید
# تعریف یک متغیر عدد صحیح
age = 25
# تعریف یک متغیر عدد اعشاری
height = 1.75
# تعریف یک متغیر رشته
name = "Ali"
print(age)
print(height)
print(name)
sprite = Sprite('Tobi')
#------------------------------------------------------------
# نامگذاری درست
my_variable = 10
# نامگذاری نادرست (شروع با عدد)
# 1st_variable = 20 # این خط باعث خطا میشود
# استفاده از _ برای جدا کردن کلمات
student_name="sara"
print(student_name)
#-------------------------------------------------------------
# تعریف یک متغیر و مقداردهی اولیه
x = 90
# تغییر مقدار متغیر
x = 95
print(x) # خروجی: 95
x= 14
print(x) #در صورت تعریف متغیر به این صورت میبینیم که مقدار انها را میشود تغیر داد
#---------------------------------------------------------------
#تمرین
#یک متغیر را تعریف کنید و مقدار اولیه ان را یک عدد صحیح بزارید سپس به همان متغیر یک مقدار رشته بدهید
#-------------------------------------------------------------درخواست مشاوره
برای کسب اطلاعات بیشتر درباره این دوره درخواست مشاوره خود را ارسال کنید و یا با ما در تماس باشید.
درخواست مشاورهدوره های مرتبط
دوره هوش مصنوعی با PICTOBLOX
🚀 دوره جامع آموزش هوش مصنوعی با PictoBlox 🤖 💡 دوره آموزش هوش مصنوعی با PictoBlox | یادگیری ماشین برای…
دوره آموزش پروتئوس و قطعات الکترونیکی
🎓 آموزش نرمافزار Proteus و شبیهسازی قطعات الکترونیکی نرمافزار Proteus یکی از قدرتمندترین ابزارهای شبیهسازی و طراحی مدارات الکترونیکی و…
دوره آموزش ربات مسیریاب
🎓 دوره آموزش ساخت ربات مسیریاب (Line Follower Robot) اگر به دنبال یادگیری عملی و حرفهای در زمینه رباتیک مقدماتی…
نظرات
180,000 تومان

حسین رضایی
مدرس رباتیک، الکترونیک، برنامه نویسیمدیر موسسه پیشروخلاقیت آزاد مهر ویرا