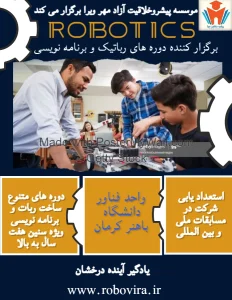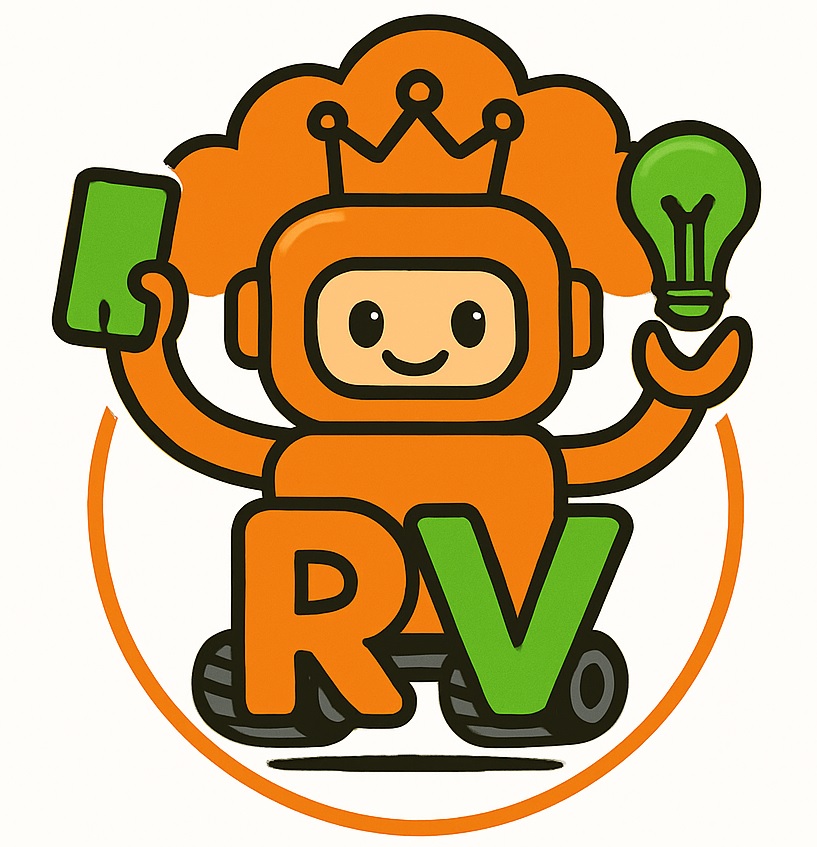🌟 معرفی دوره آموزش ساخت اپلیکیشن با MIT App Inventor 🌟
در این دوره کاربردی و جامع، یاد میگیرید چگونه با استفاده از محیط ساده و قدرتمند MIT App Inventor، اپلیکیشنهای موبایل طراحی کنید که قادر به کنترل رباتها و پروژههای هوشمند باشند. بدون نیاز به دانش برنامهنویسی پیشرفته، به راحتی اپلیکیشنهایی بسازید که میتوانند از طریق بلوتوث یا وایفای رباتها را کنترل کنند و با فناوریهای هوش مصنوعی تعامل داشته باشند.
ویژگیهای برجسته دوره
ساخت اپلیکیشنهای کنترل ربات:
طراحی و توسعه برنامههایی که رباتها را از طریق بلوتوث یا وایفای هدایت میکنند.
همراه با مثالها و پروژههای عملی برای یادگیری سریعتر.توسعه اپلیکیشنهای هوشمند با هوش مصنوعی:
آموزش ساخت رباتهای کنترلشده با فرمان صوتی.
کار با ماژولهای پردازش زبان طبیعی (NLP) برای ایجاد تعامل پیشرفته.نمونه کدهای آماده و کاربردی:
ارائه کدهای قابل استفاده و قابل شخصیسازی برای سرعت بخشیدن به پروژههای شما.محیط آموزشی کاربرپسند:
آموزش ابزارها و امکانات MIT App Inventor با مثالهای پروژهمحور و کاربردی.
چرا این دوره را انتخاب کنیم؟
یادگیری آسان و سریع:
با محیط گرافیکی ساده، بدون نیاز به کدنویسی، سریع وارد دنیای طراحی اپلیکیشن شوید.کاربرد گسترده:
از کنترل رباتها گرفته تا ساخت اپلیکیشنهای هوشمند و کاربردی.ترکیب هوش مصنوعی:
استفاده از فناوریهای نوین مانند فرمان صوتی برای ساخت اپلیکیشنهای مدرن و پیشرفته.
آنچه در این دوره خواهید آموخت
راهاندازی و تست اپلیکیشنها
تست اپلیکیشن روی گوشیهای اندروید و آیفون با اتصال Wi-Fi
استفاده از Chromebook برای ساخت و تست اپ
کار با شبیهساز کامپیوتری در صورت نداشتن دستگاه موبایل
تست اپلیکیشنها با کابل USB در شرایط نبود اتصال Wi-Fi
طراحی رابط کاربری و ویرایشگر بلوکها
طراحی آسان رابط کاربری اپلیکیشن با استفاده از ابزارهای متنوع
برنامهنویسی رفتار اپلیکیشن به صورت بصری با بلوکهای گرافیکی
ساخت اپلیکیشنهای ساده و اولیه مثل HelloCodi (اپلیکیشنی که با لمس تصویر زنبور صدای آن پخش میشود)
افزودن رسانهها و تنظیمات
بارگذاری تصاویر و صداها در اپلیکیشن
تنظیم ویژگیهای هر جزء برای تجربه کاربری بهتر
بستهبندی و انتشار اپلیکیشن
تولید فایل apk جهت نصب روی دستگاههای اندروید
انتشار اپلیکیشن از طریق بارکد QR یا فایل نصب
نکات مهم درباره نصب و به اشتراکگذاری برنامه
شروع ساخت اولین اپلیکیشن
با یک پروژه ساده به نام HelloCodi شروع میکنیم؛ اپلیکیشنی که با لمس تصویر زنبور، صدای آن پخش میشود. این پروژه به شما کمک میکند با محیط MIT App Inventor و نحوه کار با بلوکها آشنا شوید.
خلاصه نکات کلیدی
انتخاب و افزودن اجزاء به اپلیکیشن (مثل دکمه، تصویر، صدا و…)
برنامهریزی رفتار اجزاء با استفاده از بلوکها
افزودن رسانهها و تنظیم ویژگیهای هر جزء
تست اپلیکیشن در زمان واقعی روی دستگاه یا شبیهساز
بستهبندی و آمادهسازی اپلیکیشن برای نصب و انتشار
نتیجهگیری
اگر به دنبال یادگیری سریع و کاربردی طراحی اپلیکیشنهای موبایل برای پروژههای رباتیک و هوشمند هستید، این دوره مناسب شماست. با شرکت در این دوره، مهارتهای خود را در ساخت اپلیکیشنهای کنترل ربات و هوش مصنوعی ارتقاء دهید و قدم به دنیای جذاب فناوریهای نوین بگذارید.
در صورتی که قبلا این دوره را گذارنده اید و آزمون نهایی را با موفقیت پیش سر گذاشته اید با ثبت کد رهگیری دوره خود را بررسی کنید
درخواست مشاوره
برای کسب اطلاعات بیشتر درباره این دوره درخواست مشاوره خود را ارسال کنید و یا با ما در تماس باشید.
درخواست مشاورهدوره های مرتبط
دوره آموزشی اسکرچ
🎮✨ کودک شما برنامهنویس آینده است! دوره آموزش اسکرچ برای کودکان 6 تا ۱۰ سال | ساخت بازی و انیمیشن…
برنامه نویسی بلاکی PISH BOT
🚀 با دوره برنامهنویسی بلاکی شرکت کات، بدون نیاز به دانش قبلی، قدم به دنیای رباتیک و الکترونیک بگذارید! 🤖💡 در این دوره، با استفاده از بردهای ویرا 🎛️ بهصورت کاملاً بصری و آسان، برنامهنویسی یاد میگیرید و میتوانید انواع حسگرها، موتورها و قطعات الکترونیکی را کنترل کنید. ⚙️🔌 با پروژههای عملی و خلاقانه، مهارتهای خود را تقویت کنید و ایدههای هوشمندانهتان را به واقعیت تبدیل کنید! 🎨⚡ اگر به فناوری و نوآوری علاقهمندید، این دوره مخصوص شماست! همین حالا ثبتنام کنید و وارد دنیای هیجانانگیز رباتیک شوید! 🚀✨
دوره الکترونیک، مفاهیم و قوانین
با دورهای جذاب و ساده، مفاهیم الکترونیک، مدارها و نحوه اتصال قطعات را یاد بگیرید! 🌟 این دوره برای علاقهمندان به هوشمندسازی و دانشآموزان طراحی شده است. با مثالهای طبیعی، مفاهیم ولتاژ، جریان و مقاومت را به شکلی کاربردی درک کنید و با ساخت مدارها، انرژی را به نور، حرکت، صدا و گرما تبدیل کنید. 🚀
دوره آموزش آردوینو مقدماتی
معرفی دوره آموزش برنامهنویسی آردوینو 🚀🔧 🚀 آموزش آردوینو مقدماتی – شروع مسیر برنامهنویسی و الکترونیک هوشمند! 🔌📟 این دوره…
نظرات
75,000 تومان

حسین رضایی
مدرس رباتیک، الکترونیک، برنامه نویسیمدیر موسسه پیشروخلاقیت آزاد مهر ویرا
علی محمد صاحبداد
مدرس دوره های برنامه نویسی پایتون، زبان سی و ...برگزیده ادوار مسابقات رباتیک و مجری طرح های علمی و پژوهشی