توضیحات
📌 راهنمای برنامهنویسی ویرا بلاکلی با اپلیکیشن PISHBOT 🚀
🌟 قدم اول: روشن کردن ربات
✅ ربات خود را روشن کنید!
🔋 برای حرکت، ابتدا منبع تغذیه یا باتری را به برد ربات متصل کنید.
⚠️ سیم قرمز = مثبت (+) | سیم مشکی = منفی (-)
🔴 چراغ چشمکزن روشن شد؟ عالیه! ربات شما آماده است!
━━━━━━━━━━━━━━━━━━━━━
🌟 قدم دوم: اتصال ربات به تلفن همراه 📱
✅ بلوتوث گوشی را روشن کنید و نام ربات را جستجو کنید.
🔍 ربات شما با نام Vira 9989 یا مشابه آن نمایش داده میشود.
🔑 اگر رمز خواست، عدد روبهروی نام ربات را وارد کنید.
📲 وارد اپلیکیشن PISHBOT شوید و روی نماد سر ربات کلیک کنید.
🔗 گزینهی BLUETOOTH.2 یا BLUETOOTH.4 را انتخاب کنید.
⚠️ نکته: اگر اتصال برقرار نشد:
🔄 بلوتوث گوشی را خاموش و روشن کنید و دوباره امتحان کنید.
💡 چراغ چشمکزن باید ثابت شود تا اتصال موفق باشد. حالا ربات شما آمادهی برنامهنویسی است! 🎉
━━━━━━━━━━━━━━━━━━━━━
🌟 قدم سوم: اجرای برنامه 🎬
✅ برنامهی خود را در محیط ویرا بلاکلی بنویسید.
▶️ برای اجرای برنامه، روی دکمهی دایرهای قرمز رنگ با مثلث سفید کلیک کنید.
🔄 هنگام اجرا، نماد از مثلث به دایره تغییر میکند.
🗑 حذف بلوکهای اضافی
🚀 اگر بخشی از کد را دیگر نیاز ندارید، آن را به سمت سطل زباله بکشید.
━━━━━━━━━━━━━━━━━━━━━
🌟 قدم چهارم: آشنایی با بلوک تکرار 🔁
🟦 در صفحهی برنامهنویسی، یک بلوک آبی رنگ (تکرار) مشاهده میکنید.
✨ این بلوک قلب برنامهنویسی شماست و تمام دستورات در آن قرار میگیرند.
🔁 دستورات داخل این بلوک، بارها و بارها اجرا میشوند و ربات شما همیشه در حال انجام آنها خواهد بود.
━━━━━━━━━━━━━━━━━━━━━
🌟 قدم پنجم: ابزارهای برنامهنویسی 🛠️
🔹 در سمت چپ اپلیکیشن، ۶ گروه مهم برای برنامهنویسی ربات وجود دارد:
1️⃣ 🤖 ربات – کنترل حرکات ربات
2️⃣ 🎛 کنترلکننده – تنظیم اجرای دستورات
3️⃣ 🔢 ریاضی – انجام محاسبات عددی
4️⃣ 🤔 منطق – تصمیمگیریهای منطقی
5️⃣ 📜 دستورالعمل – اجرای کدهای مختلف
6️⃣ 📦 متغیرها – ذخیره و استفاده از دادهها
🔎 هر بخش را در ادامه با مثال توضیح خواهیم داد تا به یک برنامهنویس حرفهای تبدیل شوید!
━━━━━━━━━━━━━━━━━━━━━
🌟 نکته مهم 📌
🔢 در برنامهنویسی ربات، برخی اعداد معانی خاصی دارند:
💡 برای چراغها و موتورها:
🔹 ۰ = خاموش
🔹 هر عدد غیر از صفر = روشن (مثلاً ۱۰ یا ۱۰۰ میزان شدت را مشخص میکند)
⚙️ در آینده، تنظیم شدت خروجی نیز امکانپذیر خواهد شد!
💡 سوال داشتی؟ نگران نباش!
ما اینجا هستیم تا بهت کمک کنیم. منتظر خلاقیتهای فوقالعادهات هستیم! 🚀🤩
ویدئوی آموزش اتصال برد به تلفن همراه:
معرفی محیط برنامه PISH BOT:
🌟 راهنمای کلی اپلیکیشن PISHBOT
در این بخش، با نحوهی استفاده از ابزارهای برنامهنویسی، ذخیرهی پروژهها و سایر امکانات اپلیکیشن آشنا خواهید شد.
▶️ دکمه استارت (اجرای کد)
🔹 پس از نوشتن برنامه، برای اجرای آن، دکمهی استارت را فشار دهید.
🔹 اگر برنامه در حال اجرا باشد، با فشردن مجدد این دکمه، متوقف خواهد شد.
🔹 این دکمه به شما امکان میدهد نتایج کد خود را در لحظه مشاهده کنید و در صورت نیاز، تغییرات لازم را اعمال کنید.
💾 ذخیره پروژه، پروژهی جدید و مثالها
🔹 در سمت چپ برنامه، نماد ابزار 🔧 را انتخاب کنید.
🔹 در این بخش میتوانید:
✅ پروژههای خود را ذخیره کنید و برای هر کدام نام دلخواه انتخاب کنید.
✅ پروژهی جدید ایجاد کنید و از صفر شروع کنید.
✅ پروژههای ذخیرهشدهی قبلی را باز کنید و روی آنها کار کنید.
✅ از پروژههای نمونه و مثالهای آماده که برای یادگیری بهتر طراحی شدهاند، استفاده کنید.
❓ دسترسی به راهنما و پشتیبانی
🔹 برای دریافت راهنمایی بیشتر و آموزشهای تکمیلی، میتوانید علامت تعجب ℹ️ را انتخاب کنید.
🔹 با این کار، به وبسایت رسمی آکادمی پیشرو هدایت میشوید، جایی که میتوانید منابع آموزشی، راهنماها و نکات مفید را مطالعه کنید.
🔹 آشنایی با نمادهای کلیدی و ابزارهای کنترلی در برنامه PISH BOT 🔹
در بخشهای قبل، شما با اصول برنامهنویسی و نحوه تعامل با PISH BOT آشنا شدید. اما برای نظارت بر ورودیها و ارسال دستورات به ربات، مجموعهای از ابزارهای کاربردی و حیاتی در سمت راست اپلیکیشن قرار دارد. این ابزارها به شما امکان کنترل، مشاهده وضعیت ربات و تست حسگرها را میدهند.
🔹 نمادهای کلیدی در اپلیکیشن
🤖 نماد ربات
این بخش برای اتصال اپلیکیشن به ربات طراحی شده است. با اتصال موفق، میتوانید دادههای حسگرها را مشاهده کرده و دستورات حرکتی به ربات ارسال کنید.
📊 نماد کنترل پنل (نقطه و خط)
در این بخش، میتوانید بر ورودیهای ربات و گوشی نظارت کنید:
🔹 کادر آبیرنگ: نمایشدهنده دادههای حسگرهای ربات و گوشی است.
🔹 کادر زردرنگ (کنسول): دادههای عددی را هنگام اجرای برنامههای کنسولی نمایش میدهد.
🎛️ نظارت بر ورودیها
🔸 سمت چپ: مقدار حداقل (مینیمم) ورودیها را نمایش میدهد.
🔸 سمت راست: مقدار حداکثر (ماکزیمم) ورودیها را نمایش میدهد.
🔸 حرکت نقطه روی خط: نشانگر مقدار تقریبی دادههای حسگر است.
🔹 حسگرهای ربات و گوشی
📏 حسگر فاصله (Ultrasonic Sensor)
🔹 با امواج صوتی کار کرده و فاصله اجسام را نسبت به ربات اندازهگیری میکند.
🔹 مقدار حسگر را میتوان هم در کنسول و هم در بخش نظارت بر ورودیها مشاهده کرد.
🔹 با حرکت دست به سمت جلو و عقب، مقدار عددی آن تغییر خواهد کرد.
💡 حسگر نور و خط (LDR / IR)
🔹 این حسگرها میزان شدت نور محیط را تشخیص میدهند.
🔹 مقدار خروجی آنها در محیط روشن کمتر و در محیط تاریک بیشتر خواهد بود.
🔹 برای تست عملکرد حسگر نور، میتوانید:
🔸 فلش گوشی را روشن کنید تا مقدار خروجی کاهش یابد.
🔸 مسیر نور را با دست مسدود کنید تا مقدار خروجی افزایش یابد.
🔹 حسگر خط (IR) نیز برای تشخیص رنگ سطح زیر ربات استفاده شده و مقدار آن در کنسول قابل مشاهده است.
⚠ نکته: هنگام برنامهنویسی، اطمینان حاصل کنید که حسگر متصلشده با برنامه نوشتهشده تطابق داشته باشد، در غیر این صورت ربات رفتار درستی نخواهد داشت.
🔘 حسگرهای دکمهای (۳ و ۴)
🔹 این حسگرها دکمههای فیزیکی روی برد ربات هستند.
🔹 مقدار خروجی آنها دو حالت ۰ و ۱ دارد و در کنترل پنل نمایش داده میشود.
🔹 با فشار دادن دکمهها، میتوانید تغییرات را مشاهده کنید.
📱 حسگرهای ژیروسکوپ و شتابسنج (موقعیت گوشی)
🔹 این حسگرها مستقیماً به گوشی شما متصل هستند و بدون نیاز به اتصال به ربات قابل استفادهاند.
🔹 این بخش مقیاسهای افقی و عمودی گوشی شما را نمایش میدهد.
🔹 برای تست عملکرد حسگر ژیروسکوپ:
🔸 گوشی را صاف بگذارید و سپس به آرامی آن را بچرخانید.
🔸 مشاهده کنید که چگونه مقادیر افقی و عمودی تغییر میکنند.
💡 کاربرد جالب:
میتوانید برنامهای بنویسید که ربات شما فقط با حرکت گوشی در دستتان کنترل شود! 🚗📲
🔹 بخش کنسول در PISH BOT 🖥️
کنسول یکی از مهمترین ابزارهای برنامه است که به شما امکان میدهد:
✔ مقادیر عددی دقیق حسگرها را مشاهده کنید.
✔ اجرای دستورات برنامهنویسی را بررسی کنید.
✔ دادههای پردازششده را تجزیه و تحلیل کنید.
تصاویر معرفی برد پردازنده ویرا بلاکلی
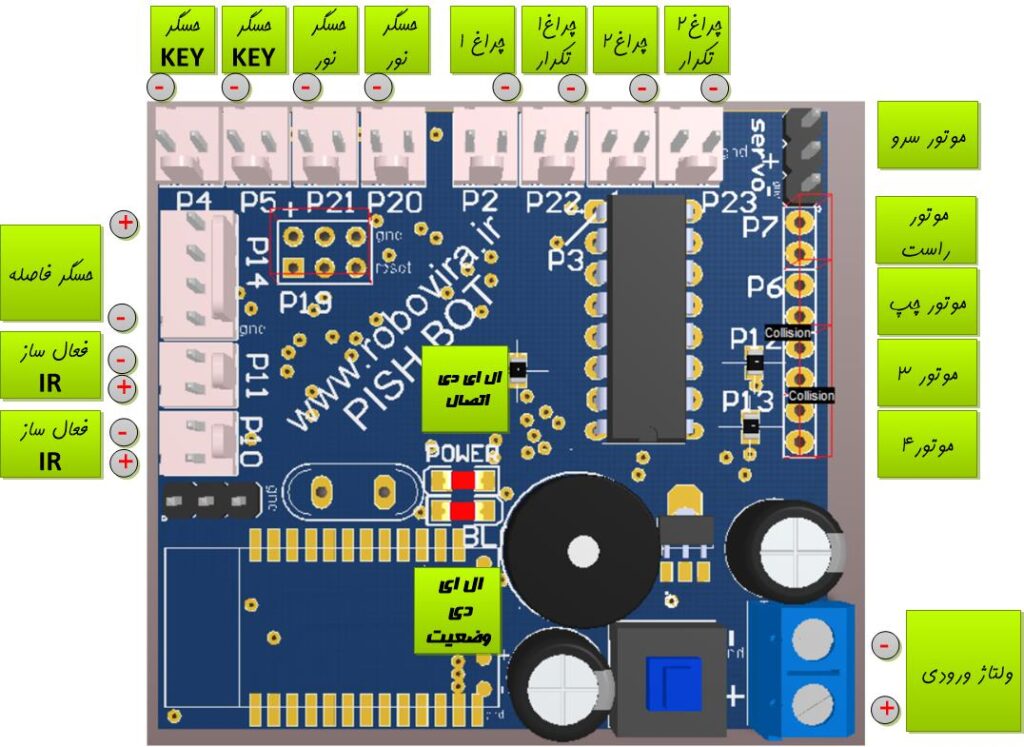
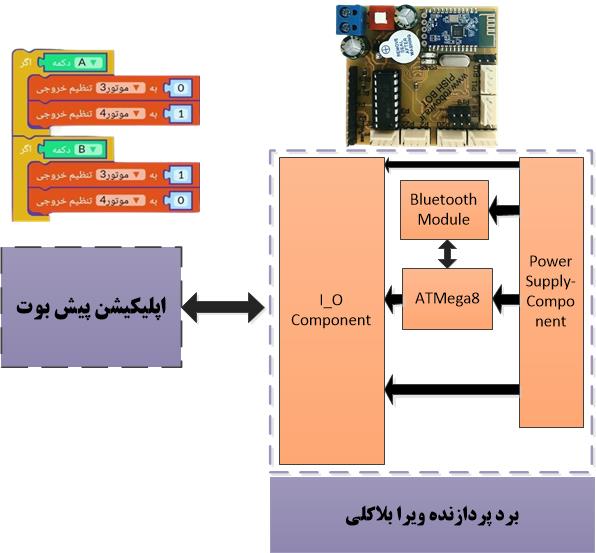

معرفی برنامه نویسی بلاکلی:
دستورات ربات:
در این بخش، میتوانید به قسمتهای مختلف ربات خود دستور دهید و آن را کنترل کنید. میتوانید موتورها، سروو موتور، چراغ، بوق و حسگرها را تنظیم کرده و عملکرد ربات را متناسب با نیاز خود تغییر دهید.
🔄 چرخاندن موتور
💡 عملکرد: کنترل حرکت موتورهای اصلی ربات (M1 و M2)
✅ انتخاب موتور: ابتدا مشخص کنید که دستور روی کدام موتور اجرا شود.
✅ جهت چرخش: تعیین کنید که موتور به سمت جلو یا عقب حرکت کند.
✅ قدرت موتور: مقدار قدرت موتور را تعیین کنید.
- مقدار 0 = موتور خاموش
- مقدار بزرگتر از 0 = موتور روشن (عدد بزرگتر = قدرت بیشتر)
🔹 تمرین ۱: برنامهای بنویسید که هر دو موتور را روشن کرده و ربات را به سمت جلو حرکت دهد.
🔹 تمرین ۲: برنامهای طراحی کنید که یک چرخ به جلو و دیگری به عقب بچرخد تا ربات درجا بچرخد.
💡 تنظیم خروجی
💡 عملکرد: کنترل چراغها و موتورها (M3 و M4)
✅ چراغ:
- مقدار 0 = خاموش
- مقدار بزرگتر از 0 = روشن
✅ موتورهای M3 و M4:
- برای کنترل این موتورها، باید ابتدا یکی را روشن و سپس دیگری را خاموش کنید تا عملکرد صحیح داشته باشند.
- در نسخههای آینده، مقدار ورودی میتواند شدت موتور را نیز کنترل کند.
🔊 بوق (هشدار)
💡 عملکرد: فعال یا غیرفعال کردن بوق ربات
✅ فعال کردن بوق: انتخاب گزینه روشن
✅ خاموش کردن بوق: انتخاب گزینه خاموش
💡 تمرین: برنامهای طراحی کنید که هنگام نزدیک شدن به مانع، بوق ربات به صدا دربیاید.
📡 حسگرها و سنسور فاصله
💡 عملکرد: دریافت اطلاعات از محیط
✅ حسگرها = ورودیهای ربات (چشمی و شنیداری مانند سنسور نور یا فاصلهسنج)
✅ خروجیها = عملکردهای قابل مشاهدهی ربات (مثل روشن کردن چراغ یا حرکت موتور)
🔹 مثال:
- حسگر نور: بررسی میزان نور محیط
- سنسور فاصله: اندازهگیری فاصله تا موانع
💡 تمرین: برنامهای بنویسید که اگر فاصلهی ربات تا مانع کمتر از ۱۰ سانتیمتر شد، بوق بزند.
🌟 نکته مهم: برای یادگیری بهتر بخش کنترلکنندهها، ابتدا مفاهیم ریاضی را بررسی خواهیم کرد تا بتوانید دستورات را هوشمندتر تنظیم کنید. 🚀
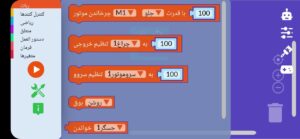
دستورات ریاضی:
📐 بخش ریاضی در ویرا بلاکلی
🎯 ابزارهای محاسباتی، مقایسه، اعداد تصادفی و توابع مثلثاتی برای برنامهنویسی هوشمند!
━━━━━━━━━━━━━━━━━━━━━
🔢 ➗ چهار عمل اصلی
🟢 عملکرد: انجام عملیات جمع، تفریق، ضرب و تقسیم بین دو مقدار عددی.
📌 نحوه استفاده:
✅ روی فلش انتخابگر کلیک کنید.
✅ یکی از چهار عمل اصلی را انتخاب کنید.
🔹 مثال: محاسبه مجموع دو مقدار و ذخیره آن در یک متغیر.
━━━━━━━━━━━━━━━━━━━━━
⚖️ 🔍 مقایسه اعداد
🟠 عملکرد: مقایسهی دو مقدار عددی، متغیر، یا خروجی سنسورها.
📌 انواع مقایسه:
🔹 = مساوی
🔹 ≠ نامساوی
🔹 > بزرگتر
🔹 < کوچکتر
🔹 مثال: بررسی اینکه آیا مقدار یک حسگر از حد مشخصی بزرگتر است یا نه.
━━━━━━━━━━━━━━━━━━━━━
🎲 🔢 اعداد تصادفی
🔵 عملکرد: تولید یک عدد بهصورت تصادفی در یک بازهی مشخص.
📌 نحوه تنظیم:
✅ حداقل و حداکثر مقدار را تعیین کنید.
✅ برنامه یک عدد تصادفی را برمیگرداند.
🔹 مثال: انتخاب یک عدد تصادفی برای حرکت اتفاقی ربات.
━━━━━━━━━━━━━━━━━━━━━
📌 🔢 مقدار عددی دلخواه
🟣 عملکرد: وارد کردن یک مقدار ثابت در هر بخش برنامه.
📌 نحوه استفاده:
✅ مقدار عددی را مستقیم وارد کنید.
🔹 مثال: اختصاص مقدار ۵۰ به یک متغیر ثابت.
━━━━━━━━━━━━━━━━━━━━━
📐 📉 سینوس یک عدد
🔴 عملکرد: محاسبهی مقدار سینوس یک عدد ورودی.
📌 نحوه استفاده:
✅ عدد ورودی را مشخص کنید.
✅ مقدار سینوس آن محاسبه میشود.
🔹 مثال: استفاده در محاسبات زاویهای و حرکتهای چرخشی.
━━━━━━━━━━━━━━━━━━━━━
🌟 نکته: برای یادگیری بهتر، مثالهای عملی در بخش کنترلکنندهها قرار دارند! 🚀
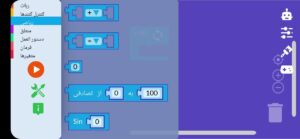
دستورات کنترلی:
کنترلکنندهها
به مهمترین بخش برنامهنویسی ربات خوش آمدید! اینجا جایی است که اسکلت اصلی کدهای شما ساخته میشود. کنترلکنندهها تعیین میکنند که دستورات کی، چطور و چگونه اجرا شوند.
📌 انتظار
(Delay)
- این دستور فاصله بین اجرای دستورات را مشخص میکند.
- مقدار آن بر حسب میلیثانیه تعیین میشود.
- برای تنظیم مقدار، روی عدد کلیک کنید و مقدار دلخواه را وارد نمایید.
💡 مثال: چراغ را روشن کنید، ۲۰۰۰ میلیثانیه صبر کنید و سپس آن را خاموش کنید. این چراغ چشمکزن خواهد شد.
📌 اگر (if)
این دستور یکی از اساسیترین مفاهیم برنامهنویسی است که به شما امکان میدهد برای شرایط خاص، واکنشهای متفاوتی تعریف کنید.
💡 مثالها:
- اگر جمع دو عدد بیشتر از ۱۰ بود، چراغ روشن شود.
- اگر کلیدی فشار داده شد، ربات حرکت کند.
- اگر ربات به مانع نزدیک شد، توقف کند.
📌 اگر در غیر این صورت (Else If)
این دستور به شما کمک میکند برای هر دو حالت صحیح یا غلط بودن شرط واکنش مناسب تعیین کنید.
💡 مثال:
- اگر عدد بزرگتر از ۵ بود، چراغ را روشن کن؛ در غیر این صورت، بوق بزن.
- اگر فاصله ربات با مانع کمتر از ۳۰ سانتیمتر شد، تغییر مسیر بده؛ در غیر این صورت، به حرکت ادامه بده.
📌 تکرار به دفعات دلخواه
اگر میخواهید یک دستور چندین بار اجرا شود، از این بلوک استفاده کنید.
💡 مثال: چراغ را ۵ بار خاموش و روشن کنید.
📌 توجه: این بلوک با بلوک آبی رنگ «تکرار کلی» متفاوت است. در این بلوک فقط دستورات خاصی چندین بار اجرا میشوند.
📌 تکرار با عدد مشخص
با این دستور میتوانید یک دستور یا مجموعهای از دستورات را به تعداد مشخصی اجرا کنید.
💡 مثال:
- ۱۰ بار موتور را روشن و خاموش کنید.
- ۳ بار پیام «Hello» را در کنسول نمایش دهید.
📌 مزیت: کنترل بیشتر بر روی تعداد اجراهای دقیق.
📌 تابع (Function)
تابع به شما اجازه میدهد که یک مجموعه از دستورات را تعریف کرده و هر بار که نیاز داشتید، آن را صدا بزنید.
💡 مثال:
- یک تابع برای هشدار (چشمکزن + بوق) تعریف کنید.
- در هر جایی از برنامه که نیاز بود، آن را فراخوانی کنید.
📌 مزیت: باعث کاهش حجم کد و خوانایی بهتر میشود.
📌 کنسول و نظارت بر ورودیها
در سمت راست صفحه، بخشی برای مشاهده مقدار متغیرها، عملگرها و حسگرها وجود دارد.
💡 کاربرد:
- مشاهده مقدار حسگر فاصله به صورت عددی.
- بررسی مقدار نور محیط.
- نمایش خروجی محاسبات عددی.
📌 اضافه شد: اکنون میتوانید مقدار متغیرهای داخل برنامه یا حسگرها را از طریق کنسول نمایش دهید.
📌 نکته: در صورت انتخاب بیش از یک مقدار، میتوانید برای هرکدام برچسب عددی تنظیم کنید.
📌 توقف برنامه
با این دستور میتوانید اجرای برنامه را در هر مرحلهای که باشد، متوقف کنید.
✅ جمعبندی
🔹 کنترلکنندهها ستون فقرات برنامه شما هستند. 🔹 با استفاده صحیح از انتظار، اگر، حلقه تکرار، توابع و کنسول میتوانید یک ربات هوشمند طراحی کنید. 🔹 با آزمون و خطا، دستورات را بهتر درک کنید و خلاقیت خود را به کار بگیرید!
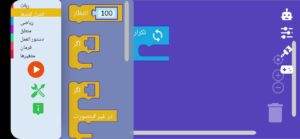
دستورات کنترلی:
کنترلکنندهها
به مهمترین بخش برنامهنویسی ربات خوش آمدید! اینجا جایی است که اسکلت اصلی کدهای شما ساخته میشود. کنترلکنندهها تعیین میکنند که دستورات کی، چطور و چگونه اجرا شوند.
📌 انتظار
(Delay)
- این دستور فاصله بین اجرای دستورات را مشخص میکند.
- مقدار آن بر حسب میلیثانیه تعیین میشود.
- برای تنظیم مقدار، روی عدد کلیک کنید و مقدار دلخواه را وارد نمایید.
💡 مثال: چراغ را روشن کنید، ۲۰۰۰ میلیثانیه صبر کنید و سپس آن را خاموش کنید. این چراغ چشمکزن خواهد شد.
📌 اگر (if)
این دستور یکی از اساسیترین مفاهیم برنامهنویسی است که به شما امکان میدهد برای شرایط خاص، واکنشهای متفاوتی تعریف کنید.
💡 مثالها:
- اگر جمع دو عدد بیشتر از ۱۰ بود، چراغ روشن شود.
- اگر کلیدی فشار داده شد، ربات حرکت کند.
- اگر ربات به مانع نزدیک شد، توقف کند.
📌 اگر در غیر این صورت (Else If)
این دستور به شما کمک میکند برای هر دو حالت صحیح یا غلط بودن شرط واکنش مناسب تعیین کنید.
💡 مثال:
- اگر عدد بزرگتر از ۵ بود، چراغ را روشن کن؛ در غیر این صورت، بوق بزن.
- اگر فاصله ربات با مانع کمتر از ۳۰ سانتیمتر شد، تغییر مسیر بده؛ در غیر این صورت، به حرکت ادامه بده.
📌 تکرار به دفعات دلخواه
اگر میخواهید یک دستور چندین بار اجرا شود، از این بلوک استفاده کنید.
💡 مثال: چراغ را ۵ بار خاموش و روشن کنید.
📌 توجه: این بلوک با بلوک آبی رنگ «تکرار کلی» متفاوت است. در این بلوک فقط دستورات خاصی چندین بار اجرا میشوند.
📌 تکرار با عدد مشخص
با این دستور میتوانید یک دستور یا مجموعهای از دستورات را به تعداد مشخصی اجرا کنید.
💡 مثال:
- ۱۰ بار موتور را روشن و خاموش کنید.
- ۳ بار پیام «Hello» را در کنسول نمایش دهید.
📌 مزیت: کنترل بیشتر بر روی تعداد اجراهای دقیق.
📌 تابع (Function)
تابع به شما اجازه میدهد که یک مجموعه از دستورات را تعریف کرده و هر بار که نیاز داشتید، آن را صدا بزنید.
💡 مثال:
- یک تابع برای هشدار (چشمکزن + بوق) تعریف کنید.
- در هر جایی از برنامه که نیاز بود، آن را فراخوانی کنید.
📌 مزیت: باعث کاهش حجم کد و خوانایی بهتر میشود.
📌 کنسول و نظارت بر ورودیها
در سمت راست صفحه، بخشی برای مشاهده مقدار متغیرها، عملگرها و حسگرها وجود دارد.
💡 کاربرد:
- مشاهده مقدار حسگر فاصله به صورت عددی.
- بررسی مقدار نور محیط.
- نمایش خروجی محاسبات عددی.
📌 اضافه شد: اکنون میتوانید مقدار متغیرهای داخل برنامه یا حسگرها را از طریق کنسول نمایش دهید.
📌 نکته: در صورت انتخاب بیش از یک مقدار، میتوانید برای هرکدام برچسب عددی تنظیم کنید.
📌 توقف برنامه
با این دستور میتوانید اجرای برنامه را در هر مرحلهای که باشد، متوقف کنید.
✅ جمعبندی
🔹 کنترلکنندهها ستون فقرات برنامه شما هستند. 🔹 با استفاده صحیح از انتظار، اگر، حلقه تکرار، توابع و کنسول میتوانید یک ربات هوشمند طراحی کنید. 🔹 با آزمون و خطا، دستورات را بهتر درک کنید و خلاقیت خود را به کار بگیرید!
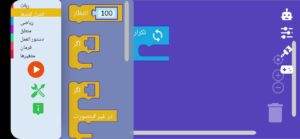
عملگرهای منطقی:
منطق و عملگرهای منطقی 🧠🔢
در این بخش با عملگرهای منطقی و نحوه عملکرد آنها آشنا میشوید. این عملگرها به شما کمک میکنند شرایط پیچیده را در برنامهنویسی کنترل کنید.
✅ مفاهیم پایه
منطق دیجیتال بر اساس دو مقدار صحیح (True) و غلط (False) عمل میکند. این مقادیر را میتوان به شکلهای مختلف نمایش داد:
روشن و خاموش
سیاه و سفید
۱ و ۰
هر عبارت منطقی در نهایت یک مقدار صحیح یا غلط دارد. حالا بیایید به عملگرهای منطقی بپردازیم.
۱. عملگر AND (و)
نحوه عملکرد:
مقدار نهایی درست است، فقط اگر هر دو شرط درست باشند.
اگر حتی یکی از شرایط نادرست باشد، خروجی نادرست خواهد شد.
۲. عملگر OR (یا)
نحوه عملکرد:
مقدار نهایی درست است، اگر حداقل یکی از شرایط درست باشد.
مقدار نهایی فقط در صورتی نادرست است که هر دو شرط نادرست باشند.
🔹 جمعبندی
✅ AND (و) → خروجی فقط وقتی درست است که هر دو شرط درست باشند.
✅ OR (یا) → خروجی وقتی درست است که حداقل یکی از شرایط درست باشد.
💡 با استفاده از این عملگرها، میتوانید رفتارهای هوشمندانهای برای ربات یا برنامههای خود طراحی کنید. 🚀
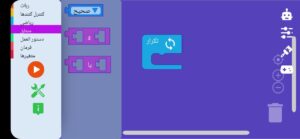
✨ دستورالعمل:
در این بخش، شما میتوانید با استفاده از لغزندهها و دکمههای کنترلی، ربات خود را در محیط نرمافزار هدایت کنید. این کنترلها مانند دستهی یک ماشین کنترلی عمل میکنند.
🎮 دسترسی به کلیدهای کنترل
🔹 برای دسترسی به کلیدهای کنترلی، در سمت راست اپلیکیشن، نماد دستهی بازی 🎮 را انتخاب کنید.
🔹 در این صفحه، دکمههای A، B، کلیدهای جهتدار (⬆️⬇️⬅️➡️) و لغزندهها را مشاهده خواهید کرد.
🔘 با فشار دادن دکمه
🔹 فرض کنید میخواهید با فشردن یک دکمه، عملیاتی خاص اجرا شود.
🔹 برای این کار، میتوانید از دستور “اگر” در بلوک تکرار استفاده کنید تا مشخص شود اگر دکمهای فشرده شد، چه عملی انجام شود.
🔹 روش دیگر این است که بدون نیاز به بلوک تکرار، دستور مستقلی برای یک دکمه بنویسید تا هر زمان که آن را فشار دادید، اجرا شود.
✅ مثال:
🔸 با فشردن دکمه A، چراغ ۱ روشن شود 🔆
🔸 با فشردن دکمه B، چراغ خاموش شود 💡❌
🎚 لغزندهها
🔹 با انتخاب این گزینه، میتوانید دستورات لازم را برای لغزندههای ۱ و ۲ تنظیم کنید.
🔹 مقدار هر لغزنده بین ۰ تا ۱۰۰ متغیر است و بسته به محل قرارگیری آن، مقدار تغییر میکند.
🔹 مثال:
- اگر مقدار لغزنده ۱ کمتر از ۵۰ باشد، چراغ روشن شود.
- برای درک بهتر، بخش کنسول را فعال کنید و تغییرات مقدار لغزنده را از ۰ تا ۱۰۰ مشاهده کنید.
🔳 دکمهها
🔹 با این گزینه، میتوانید تمام دکمههای دستهی بازی را برای اجرای دستورات مختلف بکار ببرید.
🔹 مثال:
- اگر دکمه A فشرده شود، هر دو موتور جلو بروند 🚗💨
- اگر دکمه B فشرده شود، بوق روشن شود 🔊
🔹 همچنین، اگر هیچ دکمهای فشرده نشود، میتوانید با گزینهی {هیچ} برنامهای بنویسید!
🖐 صفحه لمسی
🔹 در سمت راست اپلیکیشن، نماد قلممو ✏️ را انتخاب کنید.
🔹 این بخش برای برنامهریزی و مشاهدهی مسیر ربات تعقیب خط طراحی شده است، اما قابلیت استفاده از صفحه لمسی (Touch) را نیز دارد.
🔹 با لمس این صفحه، خروجیای به شکل درست/غلط (۱ / ۰) دریافت خواهید کرد که میتوانید از آن در برنامهنویسی خود استفاده کنید.
📱 تاب (چرخش گوشی)
🔹 آیا تاکنون دقت کردهاید که با چرخاندن گوشی، جهت صفحه نیز تغییر میکند؟
🔹 این قابلیت به کمک ژیروسکوپ گوشی انجام میشود که تغییرات افقی و عمودی را تشخیص میدهد.
🔹 در این اپلیکیشن، از ژیروسکوپ گوشی شما استفاده شده است!
✅ چگونه از این ویژگی در برنامهنویسی استفاده کنیم؟
🔸 میتوانید برنامهای بنویسید که با حرکت افقی یا عمودی گوشی، ربات دستوری را اجرا کند.
🔸 حتی میتوانید ربات را فقط با حرکت گوشی، بدون نیاز به دکمه، مانند یک ماشین کنترلی هدایت کنید! 🚗📲
🔹 برای مشاهدهی تغییرات این بخش، در سمت راست اپلیکیشن، نماد دستهی بازی 🎮 را انتخاب کرده و کنترل پنل را باز کنید.
🔹 در پایین صفحه، دو مقدار “افقی” و “عمودی” را خواهید دید که با حرکت گوشی تغییر میکنند.
🔹 همچنین، در بخش کنسول میتوانید مقادیر عددی این تغییرات را مشاهده کنید.
🎉 حالا شما آمادهاید تا با استفاده از این ابزارها، برنامههای خلاقانهای بنویسید و ربات خود را کنترل کنید! 🚀🤖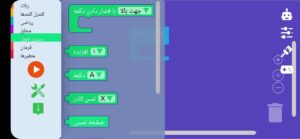
✨ متغیرها:
🔢 متغیرها در برنامهنویسی بلاکی
متغیرها یکی از مهمترین ابزارهای برنامهنویسی هستند که به شما امکان میدهند دادهها را ذخیره، تغییر و پردازش کنید. در این بخش، میتوانید متغیرهای دلخواه خود را ایجاد کنید و برنامهای پیشرفتهتر و حرفهایتر بنویسید.
🎯 چرا از متغیرها استفاده کنیم؟
🔹 متغیرها به شما کمک میکنند که اطلاعات را در طول اجرای برنامه ذخیره کنید.
🔹 میتوانید مقدار یک متغیر را در هر لحظه تغییر دهید و از آن برای کنترل رفتار برنامه استفاده کنید.
🔹 متغیرها برای ذخیرهی دادههای حسگرها، شمارش تعداد دفعات انجام یک کار، محاسبات ریاضی و بسیاری از کارهای دیگر مفید هستند.
🛠 کاربردهای متغیرها در برنامهنویسی بلاکی
✅ ۱. ذخیره مقدار حسگرها
🔸 فرض کنید ربات شما دارای حسگر دما 🌡، سنسور نور 💡 یا حسگر فاصله 📏 است.
🔸 میتوانید مقدار این حسگرها را در متغیرها ذخیره کنید و بعداً از آنها برای تصمیمگیری در برنامه استفاده کنید.
🔹 مثال:
اگر مقدار حسگر دما بیشتر از ۳۰ درجه بود، فن روشن شود. 🌬
🔹 پیادهسازی:
- مقدار حسگر دما را در یک متغیر به نام “دما” ذخیره کنید.
- بررسی کنید که اگر مقدار “دما” > ۳۰ شد، فن روشن شود.
✅ ۲. شمارنده برای انجام یک کار مشخص
🔸 فرض کنید میخواهید پس از ۵ بار فشار دادن یک دکمه، چراغ روشن شود.
🔸 برای این کار، میتوانید یک متغیر شمارنده ایجاد کنید که هر بار دکمه فشرده میشود، مقدار آن را افزایش دهد.
🔹 مثال:
اگر دکمه A پنج بار فشرده شد، چراغ روشن شود 🔆
🔹 پیادهسازی:
- یک متغیر به نام “شمارنده” ایجاد کنید.
- هر بار که دکمه A فشرده شد، مقدار “شمارنده” را ۱ واحد افزایش دهید.
- اگر مقدار “شمارنده” به ۵ رسید، چراغ را روشن کنید.
✅ ۳. ذخیره وضعیت یک عملگر (روشن / خاموش)
🔸 فرض کنید میخواهید یک کلید روشن / خاموش برای موتور ربات خود داشته باشید.
🔸 میتوانید با استفاده از یک متغیر، وضعیت موتور را بین روشن و خاموش تغییر دهید.
🔹 مثال:
اگر دکمه B فشرده شد، وضعیت موتور معکوس شود. 🔄
🔹 پیادهسازی:
- یک متغیر به نام “وضعیت موتور” ایجاد کنید.
- اگر مقدار متغیر “خاموش” بود، آن را “روشن” کنید و بالعکس.
✅ ۴. انجام عملیات ریاضی و محاسباتی
🔸 متغیرها میتوانند برای محاسبات عددی نیز استفاده شوند.
🔸 مثلاً میتوانید متوسط مقدار یک حسگر را محاسبه کنید.
🔹 مثال:
متوسط مقدار سه نمونه از حسگر دما را محاسبه کن و نمایش بده. 📊
🔹 پیادهسازی:
- سه مقدار دما را در متغیرهای جداگانه ذخیره کنید.
- مقدار میانگین را محاسبه کنید:
میانگین = (دما۱ + دما۲ + دما۳) ÷ ۳ - نتیجه را نمایش دهید.
🎨 چگونه یک متغیر بسازیم؟
🔹 به بخش “متغیرها” در اپلیکیشن بروید.
🔹 گزینه “ایجاد متغیر جدید” را انتخاب کنید.
🔹 نام دلخواهی برای متغیر خود وارد کنید (مثل “دما”، “شمارنده”، “وضعیت موتور”).
🔹 حالا میتوانید مقدار آن را تنظیم، تغییر و استفاده کنید.
🎉 حالا که با متغیرها آشنا شدید، میتوانید برنامههای هوشمندتر و پیشرفتهتری برای ربات خود بنویسید! 🚀🤖
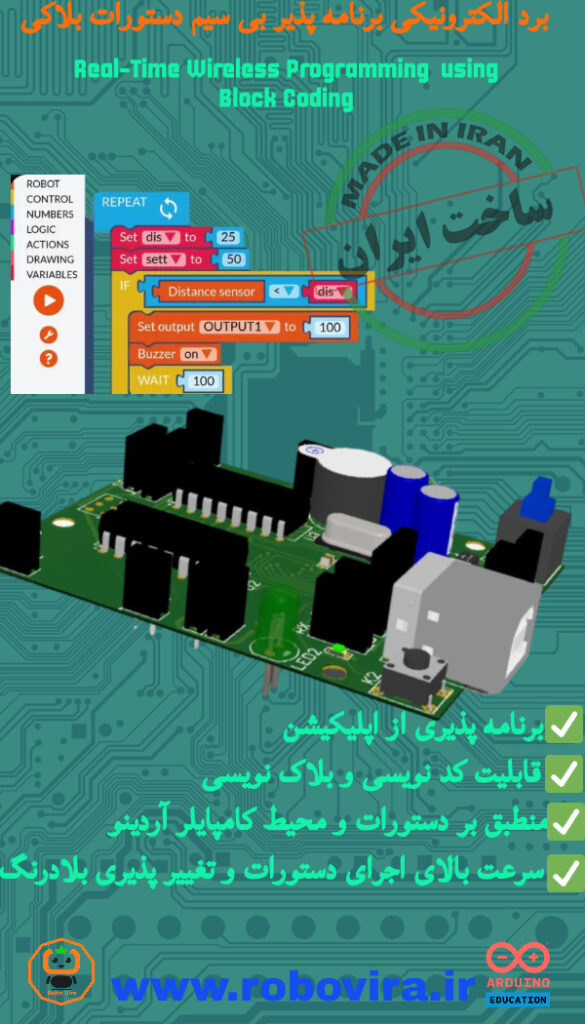
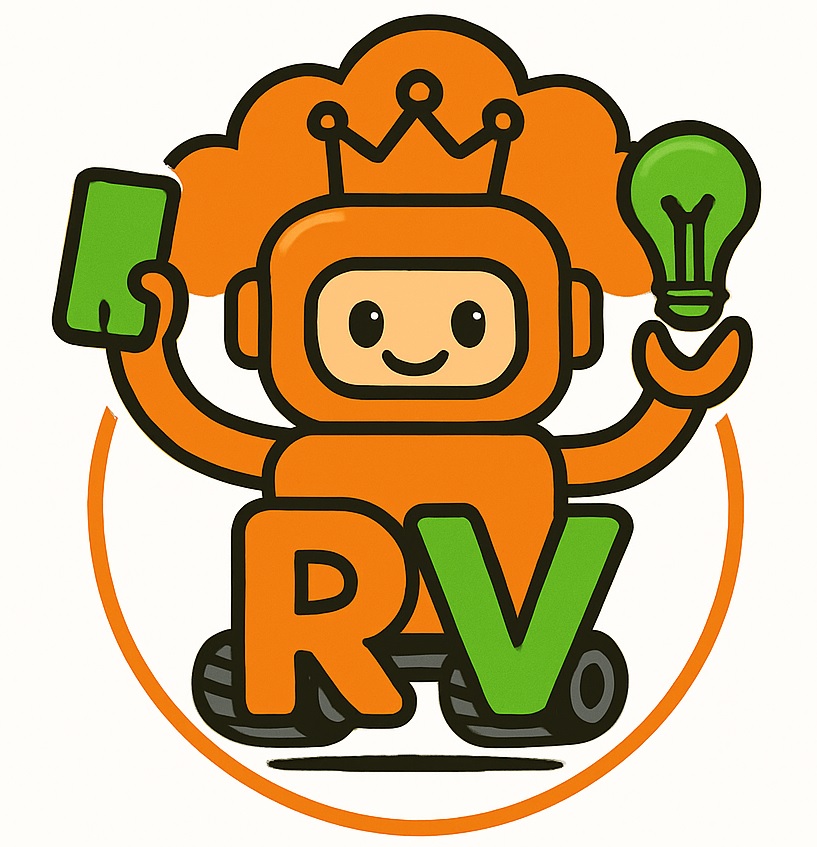

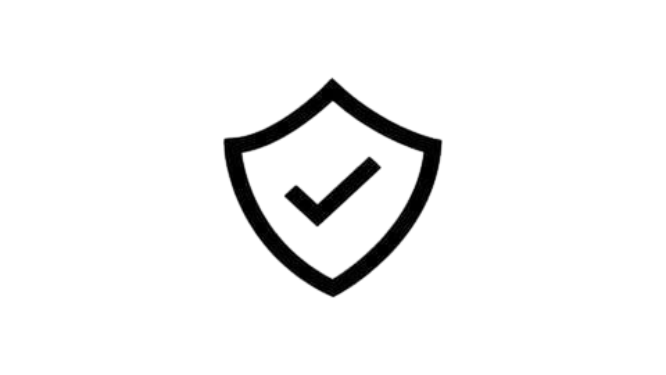
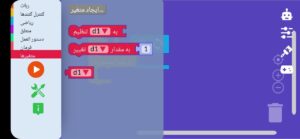





حسن( دانشجوی دوره )
برد هوشمند نوآورانهای بود و فصل تازهای را در آموزش رباتیک در آموزشگاه گشود، اما نیازمند ایجاد امکانات و زیرساختهای لازم است.
رهام
عالی