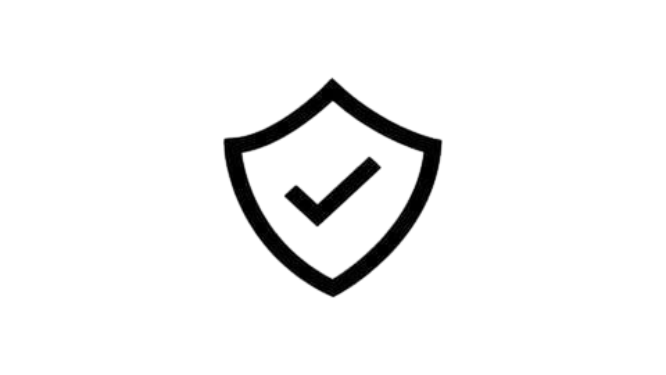توضیحات
آشنایی با آردوینو UNO:
🔹 UNO در زبان ایتالیایی به معنی “یک” است و این برد بهعنوان آغازگر آردوینوها شناخته میشود.
🔹 میکروکنترلر: برد آردوینو UNO بر پایه میکروکنترلر ATmega328 است که عملکرد بسیار بالایی دارد.
🔹 ویژگیها:
- 14 پین دیجیتال ورودی/خروجی (۶ تای آن قابل استفاده بهعنوان خروجی PWM) ⚙️
- ۶ پین ورودی آنالوگ 🌡️
- یک پورت USB برای اتصال به کامپیوتر 💻
- یک پاورجک برای ورودی منبع تغذیه 🔌
- یک ICSP header برای برنامهنویسی فریمور ⚡
- یک دکمه ریست برای راهاندازی مجدد برد 🔄
🔹 اتصال USB: برخلاف بسیاری از بردهای دیگر که از FTDI USB-to-serial استفاده میکنند، برد UNO از میکروکنترلر ATmega16U2 برای تبدیل USB به serial استفاده میکند. 🔄
🔹 ولتاژ ورودی و کاربرد:
- ولتاژ ورودی پیشنهادی: 7 تا 12 ولت ⚡
- ولتاژ ورودی محدوده: 6 تا 20 ولت 🌐
- برد میتواند با ولتاژهای کمتر از 6 ولت نیز کار کند، اما عملکرد آن ناپایدار خواهد بود.
🔹 حافظه:
- 32 کیلوبایت حافظه فلش که 0.5 کیلوبایت آن برای BootLoader اختصاص دارد 💾
- 2 کیلوبایت SRAM برای ذخیرهسازی دادهها 📊
- 1 کیلوبایت EEPROM برای ذخیره دادههای دائم 💡
🔹 ویژگیهای ارتباطی:
برد دارای LEDهای ارسال دیتا (Tx) و دریافت دیتا (Rx) است که هنگام انتقال دادهها بهصورت فلش روشن و خاموش میشوند. 💡🔄
مشخصات کامل آردوینو UNO:
🔸 میکروکنترلر: ATmega328
🔸 ولتاژ عملیاتی: 5 ولت ⚡
🔸 پینهای دیجیتال ورودی/خروجی: 14 پین (۶ پین خروجی PWM) 🔌
🔸 پینهای ورودی آنالوگ: 6 🌡️
🔸 جریان DC هر پین ورودی/خروجی: 40 میلیآمپر ⚡
🔸 جریان DC جهت پین 3.3V: 50 میلیآمپر 🔋
🔸 سرعت ساعت: 16 MHz ⏱️
چرا آردوینو UNO را انتخاب کنید؟
🛠️ راهاندازی ساده: تنها با یک کابل USB، برد را به کامپیوتر خود متصل کرده و شروع به برنامهنویسی کنید.
🔌 منبع تغذیه انعطافپذیر: میتوانید از آداپتور AC-to-DC یا باتری استفاده کنید.
⚡ پشتیبانی از تمامی ماژولها و شیلدها: برد UNO با انواع ماژولها و شیلدهای آردوینو سازگار است.
درایورها و نرمافزارهای مورد نیاز:
برای استفاده از برد، نیاز به نصب درایور ’16U2 firmware’ دارید و در صورتی که از ویندوز استفاده میکنید، فایل a.inf را باید نصب کنید.
آردوینو UNO بهعنوان یک انتخاب عالی برای پروژههای مبتدی و پیشرفته شناخته میشود. این برد مناسب برای ساخت رباتیک، اتوماسیون، پروژههای علمی و آموزشی است و شما میتوانید از آن در پروژههای مختلف بهرهبرداری کنید.
🛒 برای خرید این محصول، همین حالا اقدام کنید!
راه اندازی برد:
ابتدا، با اجزای مختلف روی برد آردوینو آشنا خواهیم شد. ما برد آردوینو UNO را مطالعه خواهیم کرد، زیرا این برد محبوبترین برد در خانواده آردوینو است. علاوه بر این، آردوینو UNO بهترین برد برای شروع کار با الکترونیک و برنامهنویسی است. برخی از بردها ممکن است کمی متفاوت از تصویری که در زیر نشان داده شده به نظر برسند، اما اکثر آردوینوها دارای اکثریت این اجزا به صورت مشترک هستند.

1- منبع تغذیه USB: برد آردوینو میتواند با استفاده از کابل USB متصل به کامپیوتر شما تغذیه شود. تنها کاری که باید انجام دهید این است که کابل USB را به اتصال USB (شماره 1) متصل کنید.
2-منبع تغذیه (جک پاور ):ردهای آردوینو میتوانند مستقیماً از منبع تغذیه AC اصلی برق با اتصال به جک بشکهای (شماره 2) تغذیه شوند.
3-رگولاتور ولتاژ: وظیفه رگولاتور ولتاژ کنترل ولتاژ ورودی به برد آردوینو و تثبیت ولتاژهای DC است که توسط پردازنده و دیگر اجزا استفاده میشوند.
4-نوسانساز کریستالی: این قطعه به آردوینو در مدیریت مسائل مربوط به زمان کمک میکند. آردوینو چگونه زمان را محاسبه میکند؟ پاسخ این است: با استفاده از نوسانساز کریستالی. عددی که روی نوسانساز کریستالی آردوینو چاپ شده است، 16.000H9H است. این عدد به ما میگوید که فرکانس 16,000,000 هرتز یا 16 مگاهرتز است.
5-ریست آردوینو: میتوانید برد آردوینو خود را ریست کنید، یعنی برنامه خود را از ابتدا شروع کنید. میتوانید برد UNO را به دو روش ریست کنید. اول، با استفاده از دکمه ریست (شماره 17) روی برد. دوم، میتوانید یک دکمه ریست خارجی به پین آردوینو که با نام RESET (شماره 5) مشخص شده است، متصل کنید.
6,7,8,9- پینها (3.3، 5، GND، Vin)
-3.3 ولت (شماره 6) − تامین ولتاژ خروجی 3.3 ولت
-5 ولت (شماره 7) − تامین ولتاژ خروجی 5 ولت
-اکثر اجزایی که با برد آردوینو استفاده میشوند، با ولتاژ 3.3 ولت و 5 ولت بهخوبی کار میکنند.
-GND(شماره 8) (زمین) − چندین پین GND روی برد آردوینو وجود دارد که هر کدام از آنها را میتوان برای زمین کردن مدار خود استفاده کرد.
-Vin(شماره 9) − این پین نیز میتواند برای تغذیه برد آردوینو از یک منبع تغذیه خارجی، مانند منبع تغذیه AC اصلی، استفاده شود.
10-پینهای آنالوگ: برد آردوینو UNO دارای شش پین ورودی آنالوگ از A0 تا A5 است. این پینها میتوانند سیگنال را از یک سنسور آنالوگ مانند سنسور رطوبت یا سنسور دما خوانده و آن را به یک مقدار دیجیتال تبدیل کنند که توسط میکروپردازنده قابل خواندن باشد.
11-میکروکنترلر اصلی:هر برد آردوینو دارای میکروکنترلر مخصوص به خود (شماره 11) است. میتوانید آن را بهعنوان مغز برد خود تصور کنید. آیسی (مدار مجتمع) اصلی روی آردوینو بسته به نوع برد کمی متفاوت است. میکروکنترلرها معمولاً از شرکت ATMEL هستند. قبل از بارگذاری یک برنامه جدید از Arduino IDE، باید بدانید که برد شما از کدام آیسی استفاده میکند. این اطلاعات بر روی سطح آیسی قابل مشاهده است. برای جزئیات بیشتر درباره ساختار و عملکرد آیسی، میتوانید به دیتاشیت مراجعه کنید.
12-پین ICSP: معمولاً ICSP (شماره 12) یک AVR است، که یک هدر برنامهنویسی کوچک برای آردوینو است و شامل MOSI، MISO، SCK، RESET، VCC و GND میشود. اغلب به آن بهعنوان SPI (رابط سریال جانبی) اشاره میشود، که میتواند بهعنوان یک “گسترش” از خروجی در نظر گرفته شود. در واقع، شما دستگاه خروجی را به مستر باس SPI متصل میکنید.
13-نمایشگر LED منبع تغذیه: این LED باید وقتی که آردوینو را به منبع تغذیه متصل میکنید روشن شود تا نشان دهد که برد شما بهدرستی تغذیه شده است. اگر این نور روشن نشود، به این معناست که مشکلی در اتصال وجود دارد.
LED-14های TX و RX:روی برد شما، دو برچسب TX (ارسال) و RX (دریافت) را خواهید دید. این برچسبها در دو مکان بر روی برد آردوینو UNO ظاهر میشوند. اول، در پینهای دیجیتال 0 و 1، برای نشان دادن پینهایی که مسئول ارتباط سریال هستند. دوم، در LEDهای TX و RX (شماره 13). LED TX با سرعتهای مختلفی در هنگام ارسال دادههای سریال چشمک میزند. سرعت چشمک زدن بستگی به نرخ Baud استفاده شده توسط برد دارد. LED RX در حین فرآیند دریافت چشمک میزند.
15-ورودی/خروجی دیجیتال: برد آردوینو UNO دارای 14 پین ورودی/خروجی دیجیتال (شماره 15) است که از این میان، 6 پین خروجی PWM (مدولاسیون عرض پالس) را فراهم میکنند. این پینها میتوانند بهعنوان پینهای ورودی دیجیتال برای خواندن مقادیر منطقی (0 یا 1) یا بهعنوان پینهای خروجی دیجیتال برای راهاندازی ماژولهای مختلف مانند LEDها، رلهها و غیره پیکربندی شوند. پینهای برچسبگذاری شده با ” ~ ” میتوانند برای تولید PWM استفاده شوند.
16-AREF: به معنای مرجع آنالوگ است. گاهی اوقات برای تعیین ولتاژ مرجع خارجی (بین 0 تا 5 ولت) بهعنوان حد بالای پینهای ورودی آنالوگ استفاده میشود.
پس از آشنایی با بخشهای اصلی برد آردوینو UNO، آمادهایم تا یاد بگیریم چگونه محیط توسعه Arduino IDE را تنظیم کنیم. پس از یادگیری این موضوع، آماده خواهیم بود تا برنامه خود را بر روی برد آردوینو بارگذاری کنیم. در این بخش، بهسادگی مراحل تنظیم Arduino IDE بر روی کامپیوتر خود و آمادهسازی برد برای دریافت برنامه از طریق کابل USB را یاد خواهیم گرفت.

[/vc_column_text][/vc_column][/vc_row][vc_row][vc_column][vc_column_text]نرمافزار Arduino IDE و درایور راه اندازی برد را از لینک های زیر دانلود کنید:
دقت کنید برای نصب درایور باید برد اردینو با کابل به رایانه شما متصل باشد. بعد از نصب برای ایجاد یک پروژه جدید، از منوی File گزینه New را انتخاب کنید.




A − برای بررسی وجود هر گونه خطای کامپایل استفاده میشود.
B − برای بارگذاری برنامه به برد آردوینو استفاده میشود.
C − میانبر برای ایجاد یک اسکچ جدید.
D − برای باز کردن مستقیم یکی از اسکچهای مثال استفاده میشود.
E − برای ذخیره اسکچ خود استفاده میشود.
F − مانیتور سریال برای دریافت دادههای سریال از برد و ارسال دادههای سریال به برد استفاده میشود.
اکنون، به سادگی دکمه “Upload” را در محیط توسعه کلیک کنید. چند ثانیه صبر کنید؛ خواهید دید که LEDهای RX و TX روی برد چشمک میزنند. اگر بارگذاری موفقیتآمیز باشد، پیام “Done uploading” در نوار وضعیت ظاهر خواهد شد.
توجه − اگر از برد آردوینو Mini، NG یا برد دیگری استفاده میکنید، باید قبل از کلیک کردن بر روی دکمه بارگذاری در نرمافزار آردوینو، بهطور فیزیکی دکمه ریست روی برد را فشار دهید.